Svenska – Konig Electronic Outdoor IP camera remote video surveillance User Manual
Page 106
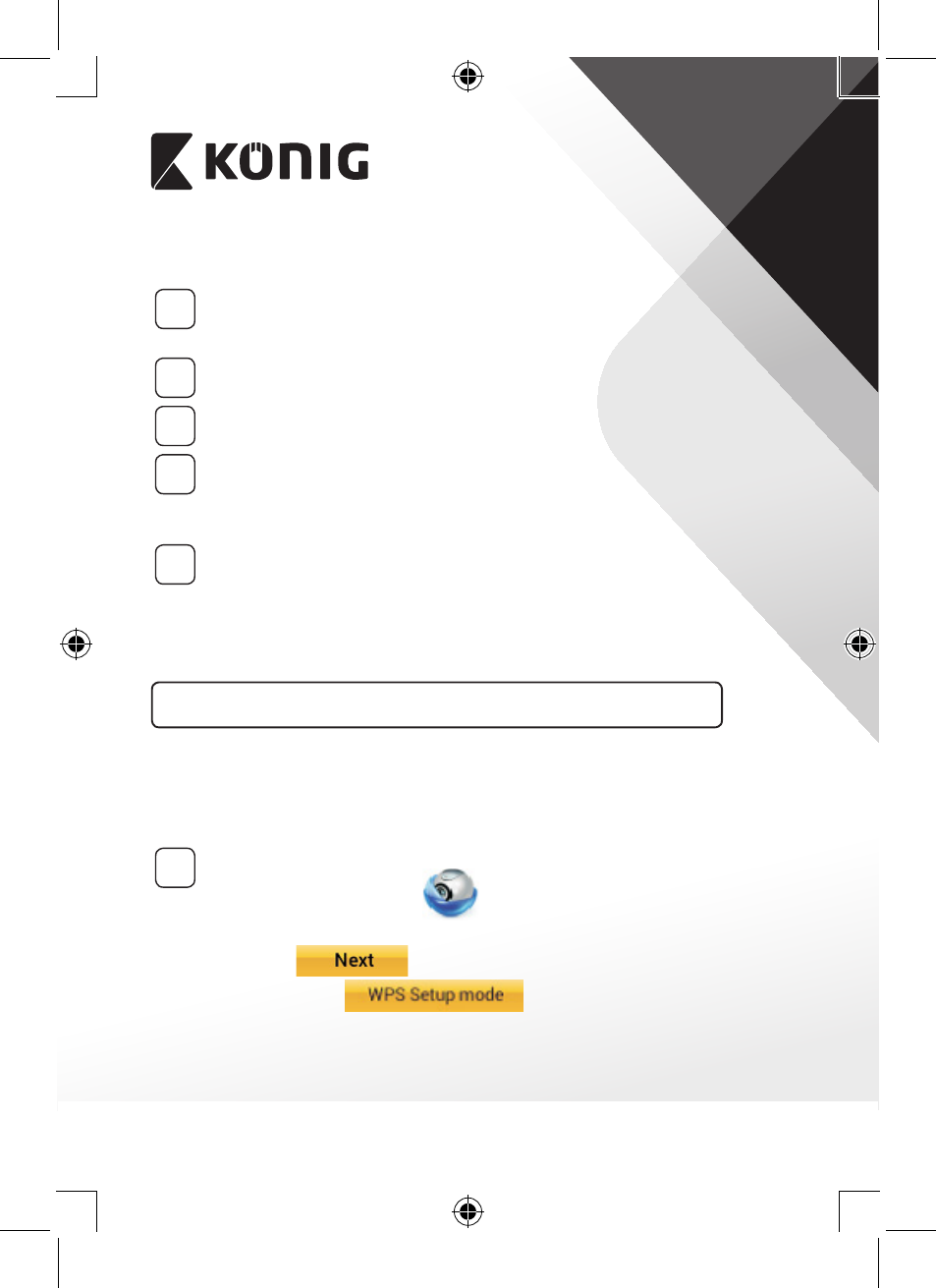
SVENSKA
106
APPLE
Ställ in IP‑kameran för att ansluta till Wi‑Fi‑routern
8
Öppna ”Settings” på din iOS-enhet och välj ”Wi-Fi” och starta
sökningen efter ett nätverk. Nätverket kommer att vara "Wi-Fi-cam-
p2p". Välj "Wi-Fi-cam-p2p" för att ansluta.
9
Nu öppnar du appen ”uCare Cam” och väljer fliken längst ned på
skärmen med informationen ”Wi-Fi Connect”.
10
Välj ”Router mode” och sedan ”Next”. Skriv in Wi-Fi-nätverksnamnet
(SSID) och lösenordet för din router.
11
Efter att IP-kameran tagit emot den här informationen startar den
om. Vänta på att den ska starta och ansluta till din Wi-Fi router. När
den har anslutits börjar status-LED-lampan lysa med fast orange
sken. Det kan ta upp till 5 minuter.
12
Välj sedan kameranamnet i appen ”uCare Cam” för att ansluta.
Obs! Om status-LED-lampan inte börjar lysa med orange sken ska
du kontrollera din Wi-Fi-router och se till att IP-kameran ligger
inom signalområdet för din Wi-Fi-router. Försök sedan göra om
installationen.
Installera IP‑kameran genom WPS‑anslutningsläge
Om din Wi-Fi-router har en WPS-knapp (Wi-Fi Protected Setup) kan du
använda den för att installera IP-kameran. (Måste aktivera krypteringsrouter
för WPA/WPA2). På Wi-Fi-routern visas en knapp med märkningen ”WPS”. Den
kan även kallas för ”QSS” eller ”AOSS”
1
Installera Wi‑Fi – WPS‑läge
Öppna ”uCare Cam”-appen
och välj ”Wi-Fi Setting” eller
”Wi-Fi Connect” nederst på skärmen.
Välj fliken:
Välj sedan fliken:
för att gå till steg 2
(se “Bild 8”).
