Operation with a computer – Delphi Portable Navigation Nav100 User Manual
Page 16
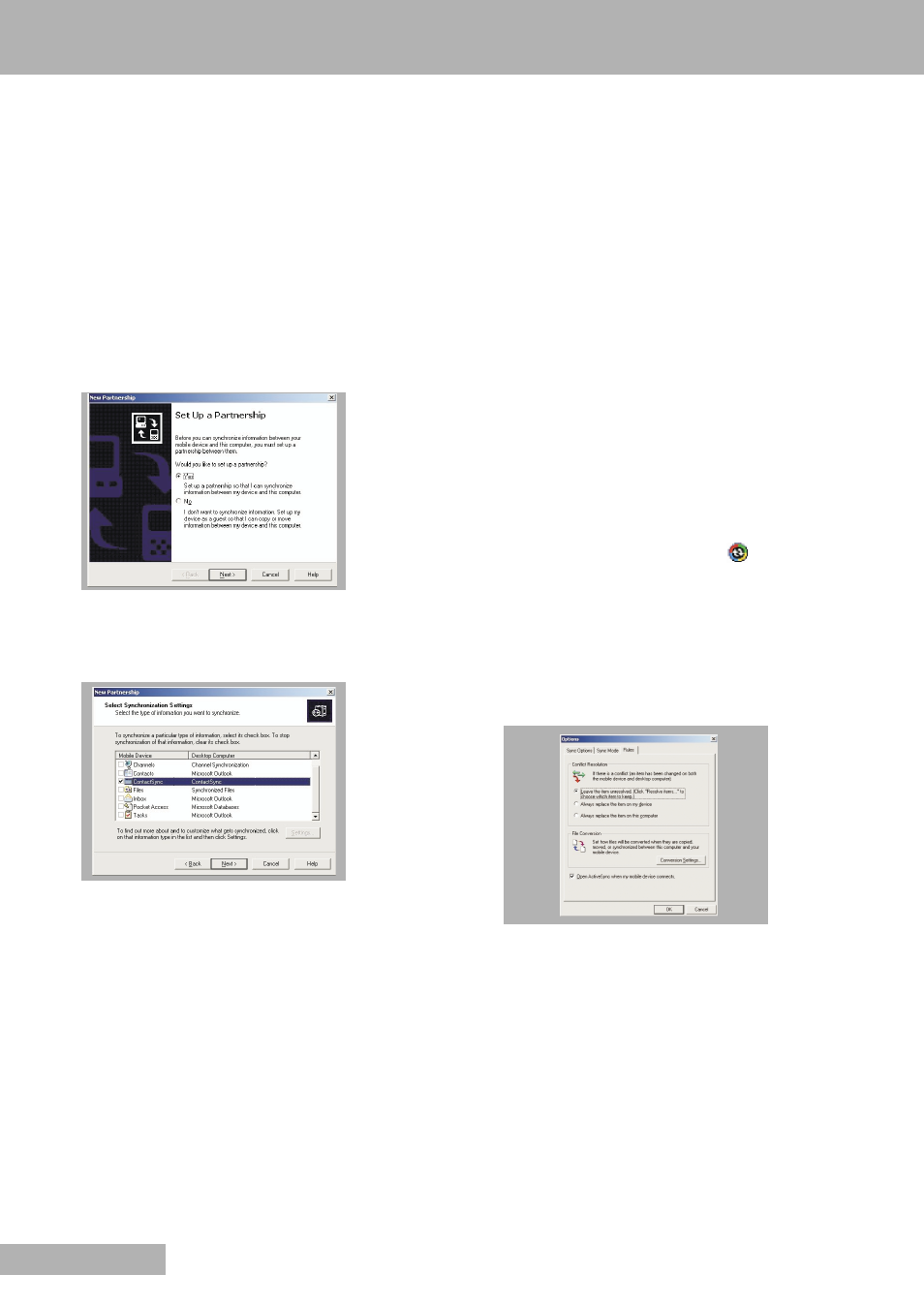
16
OPERATION WITH A COMPUTER
ENGLISH
■
CREATING A PARTNERSHIP
After completing the installation procedures of ActiveSync
and Contacts Manager, set up a partnership between the
Nav100 and the computer with the help of the New
Partnership setup wizard.
Once you have created a partnership, you will be able to
synchronize contact information using ActiveSync.
1 If you want to upload files into a SD/MMC card for use
with your Nav100, insert the card to the device.
2 Connect the device to the computer using the USB
cable supplied.
– The New Partnership setup wizard will automatically
start on your computer screen.
3 Follow the on-screen instructions.
4 When prompted to select the items to be synchronized,
select only »ContactSync«.
5 Click »Finish« on the »Setup Complete« dialog box.
– The initial synchronization process will automatically
begin when finish using the wizard. After the initial
synchronization, information you have stored in
Microsoft Outlook Contacts in the computer will now
be available on the Nav100 without having to type a
word.
6 Disconnect the device from the computer and you are
ready to go.
Note
Once you have completed the first synchronisation
process, you can initiate synchronization from your device
anytime, using the USB cable.
■
ACTIVESYNC
Use ActiveSync to synchronize the contact information
located on your Nav100 and your computer. Each time
you synchronize, ActiveSync compares the information on
your device with the information on your computer. This
means you will always have the most up-to-date contacts
list wherever you are.
SYNCHRONIZING CONTACTS
1 Insert a SD or MMC storage card into the device.
– Exported contact files will be saved to this storage
card for later access from your device.
2 Connect the device to the computer using the USB
cable supplied.
3 Double-Click the ActiveSync icon »
« on your compu-
ter’s system tray.
Note
If the wizard does not automatically appear, launch
ActiveSync on your computer by clicking on its icon from
»Start«, then »Programs«.
4 Click »Options«, then the »Rules« tab to configure syn-
chronization settings.
5 Select your preferred settings for the »Conflict
Resolution« and »File Conversion« options.
