Cisco WRTP54G User Manual
Page 52
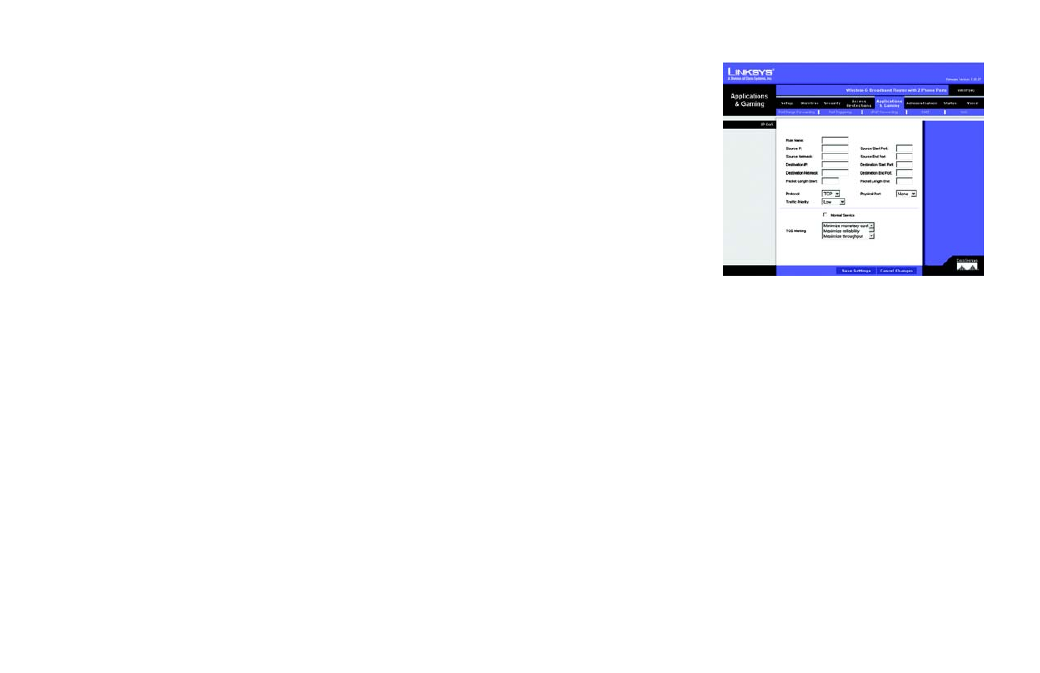
Wireless-G Broadband Router with 2 Phone Ports
44
Chapter 5: Configuring the Router
The Applications & Gaming Tab - QoS
To create a rule, follow these instructions:
1. Click the Add button located below the table of rules.
2. A new screen will appear. Enter a name in the Rule Name field.
3. Identify the application traffic by providing the following information: Source IP, Source Netmask, Source
Start and End Ports, Destination IP, Destination Netmask, Destination Start and End ports, and Packet
Length Start and End settings.
For the IP, Netmask, and Port fields, you can enter wildcard (*) entries.
4. Select the appropriate protocol: TCP, UDP, ICMP, or Any.
5. Select the appropriate port, None, Eth 0 (Ethernet), or WLAN, from the Physical Port drop-down menu.
6. Select the appropriate traffic priority: Low, Medium, or High.
7. Assign a Type Of Service (TOS) value to this traffic. You can click the Normal Service checkbox or select a
value from the TOS Marking drop-down menu: No change, Minimize monetary cost, Maximize reliability,
Maximize throughput, or Minimize delay.
8. To save your new rule, click the Save Settings button. To cancel your changes, click the Cancel Changes
button.
After you create a rule, it will be displayed in the list on the IP QoS screen. If you want to delete a rule, click its
Delete checkbox and then click the Save Settings button.
When you have finished making changes to this screen, click the Save Settings button to save the changes, or
click the Cancel Changes button to undo your changes.
Figure 5-29: QoS - Create Rule
