Basic setup and configuration – Cardo G4 User Manual
Page 5
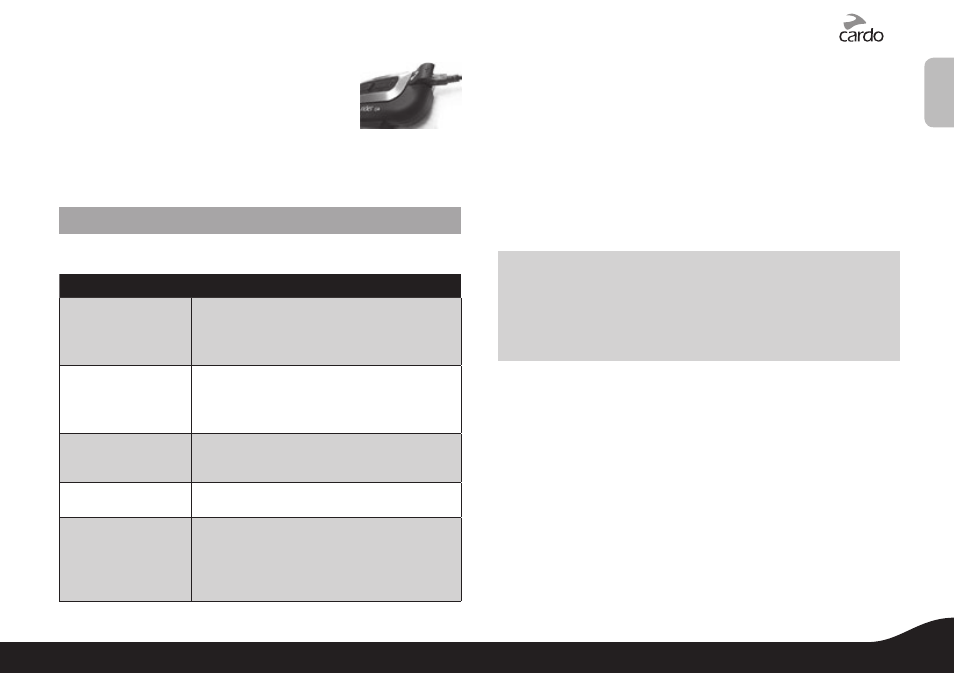
En
gli
sh
Your wall charger and USB adaptor cable serve
two purposes:
1. Charging the G4 from any A/C wall socket or
from a USB port on your computer (charging
time from computer takes longer).
2. Downloading software upgrades from any PC running
Windows® XP™, Vista™ or Windows 7™. (see section 4.4 for details).
4. BASIC SETUP AND CONFIGURATION
4.1 GENERAL FUNCTIONS
DESIRED RESULT
REQUIRED ACTION
Turn on the G4
Press the Mobile Button
steadily for at least four
seconds
LED indication: Three blue flashes
Audio feedback: Ascending tone (low-high)
Turn off the G4
Press the Mobile Button
steadily for at least three
seconds
LED indication: Three red flashes
Audio feedback: Descending tone (high-low)
Increase / Decrease the
volume of the current
audio source
Tap the Volume Up or Volume Down Button (sets
and saves the volume per source)
Mute
Tap simultaneously Volume Up and Volume Down
while any audio is on
Battery Level
Indicator
Press and hold the Volume Up Button for three
seconds
Blue light = Battery is fully charged
Red/blue light = Battery is half full
Red light = Battery is almost empty
4.2 SETTINGS CUSTOMIZATION:
The G4 offers various customizable settings which allow you to
personalize the device based on your preferences. Among these
settings, you can:
• Enable/Disable Spoken Status Announcements which provide
your connectivity status, i.e. whether you are in mobile phone or
intercom mode, and confirm changes of such modes. By default
the feature is ON.
• Set custom AGC and VOX sensitivity levels suited to your specific
riding style and conditions.
NOTE:
G4 settings can be customized in two ways:
• Via the free Cardo Upgrades software available for download from
quires PC and cable-connected device
(cable included). See section 4.4.
• Via the Settings Customization Voice Menu and the buttons on your G4
unit – see below).
Entering the Settings Customization Voice Menu on your G4:
The Settings Customization Voice menu can be heard in any one of
the available languages. In future, more languages will be available for
download from our website (see section 4.4 for Software Upgrade).
Press and hold the CHANNEL “A” button and CHANNEL “B” button
simultaneously for 3 seconds while on standby. After entering the
system, follow the voice instructions in English or choose your
preferred language.
4.3 AUDIO SOURCES AND PRIORITIES
The different audio sources connected to the G4 are prioritized as
shown below, i.e. the higher priority source will always override and
interrupt the lower one.
5
scala rider
®
G4
