Bad pixel notes – Canon CHDK User Manual
Page 54
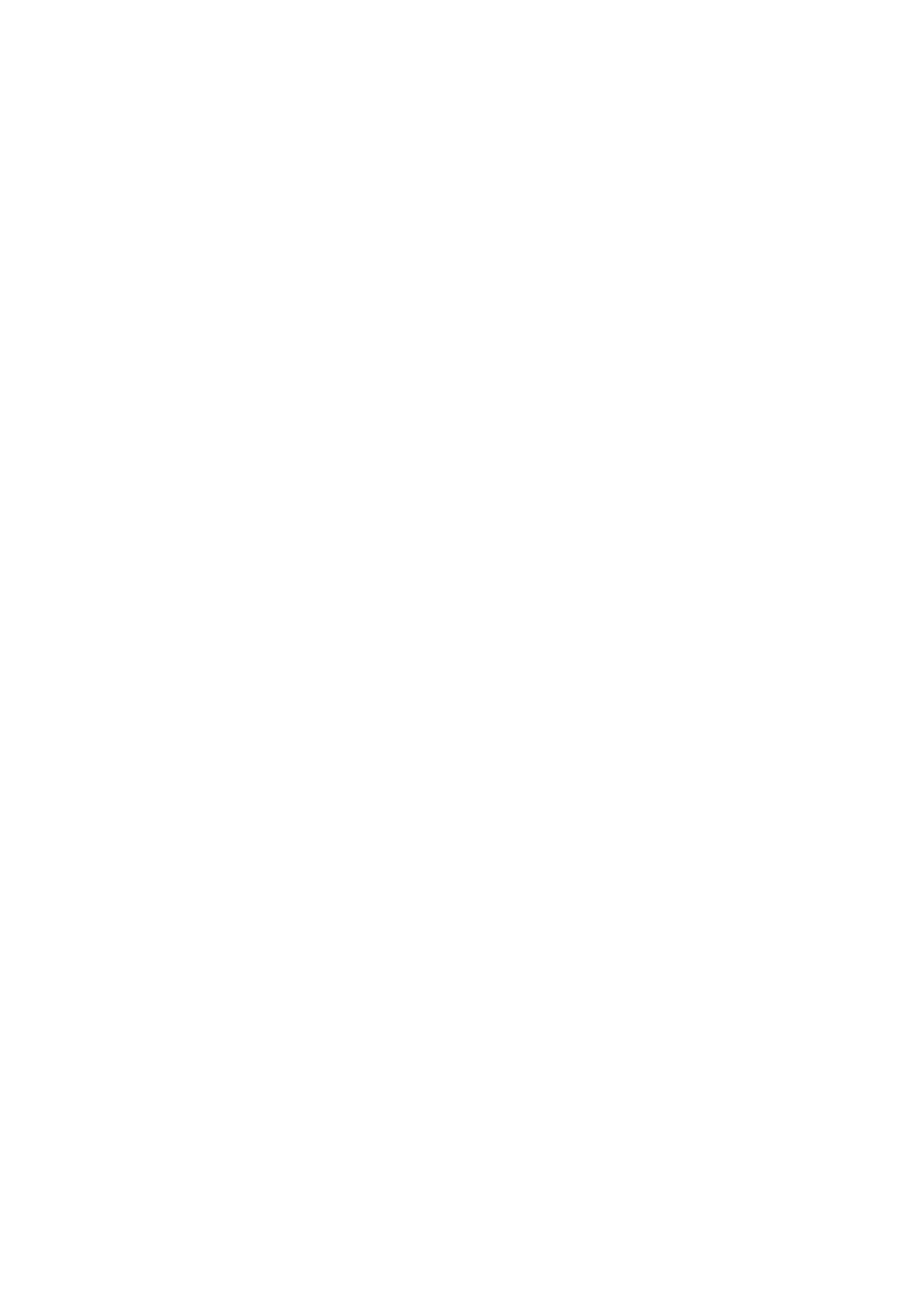
Bad pixel notes
Bad, or hot pixels affect DNG images especially for long exposures. Using “
Bad pixel removal
” in the
Main Menu > RAW
parameters
menu, CHDK can remove them automatically, after the "bad" pixels
for your camera
have been
identified
("badpixel.bin"),
Use this option to remove defective pixels
directly while taking an image - this also affects any associated JPEG image,
To obtain this list of hot-
pixel coordinates you need to capture a "dark frame" by shooting an image with the lens completely
capped. For shutter speeds longer than 1 to 10 seconds, it's wise to keep a collection of dark-frames on
hand for each exposure length that you will be using in the future, as more warm and hot-pixels appear
with extended shutter speeds. After that you can use this program:
Read more about this program & how to use it here
:
From build 0.9.9 - 1039 a menu entry
"Create badpixel.bin"
is included in the
Main Menu > RAW
parameters
menu, available if the camera has DNG support. This is a scriptless operation to create the
file
"badpixel.bin",
(necessary to enable DNG), and overwrite any existing
"badpixel.bin".
Switch to record mode (there is a reminder dialog if still in display mode), Select "
Create badpixel.bin"
in
the
RAW
menu, press
FUNC./SET
, and the operation commences, taking approx. 20 to 40 seconds, you
will notice the camera takes 2 shots, the blue print LED will come on briefly during each shot, wait for
the process to complete, you will see a display of the number of bad pixels, - that number can be
disturbing to some, a figure such as 15,000 or even more is not uncommon. You can check for the file
with the File
Browser.
Instructions
for
BADPIXEL.LUA
script…
(As of build 1039, this script is obsolete. Support for it will be removed in the future, use “
Create
badpixel.bin
” from the RAW menu instead)
*
Q. When I select the script with
FUNC./SET
, nothing happens, How do I run it?
A. From
fe50
- Thanks
fe50
Ok, then follow me...
- power your camera on, half-press the shutter, to go to record mode
- press PRINT, then press
FUNC./SET
- select "Load script from file", go 2 steps down to the TEST/ folder, press
FUNC./SET
- select "BADPIXEL.LUA", press
FUNC./SET
- start the script with the SHUTTER !
- wait until you see "press SET to save....." (This may take 30 seconds or so, please be patient)
- press
FUNC./SET
to store the badpixel.bin automatically in the right place (/CHDK/badpixel.bin)
- press
to leave the
mode, press PRINT again to enter
mode
- press
MENU
, go to the "RAW parameters", enter it with
FUNC./SET
- enable the settings "Save RAW" , "DNG format" and "DNG file extension"
- press
to leave the
mode again
Now RAW saving in DNG format is enabled, transfer the DNG files with a card reader.
Bad Pixel Removal
Here we will briefly try to understand the meaning of the menu options of
[Off, Average, RAWconv]
in
Main Menu > Raw parameters > Bad pixel removal
52
