Improving wireless signal strength, Interactive menus – Interlogix Simon XTi CDMA Module V4 User Manual
Page 6
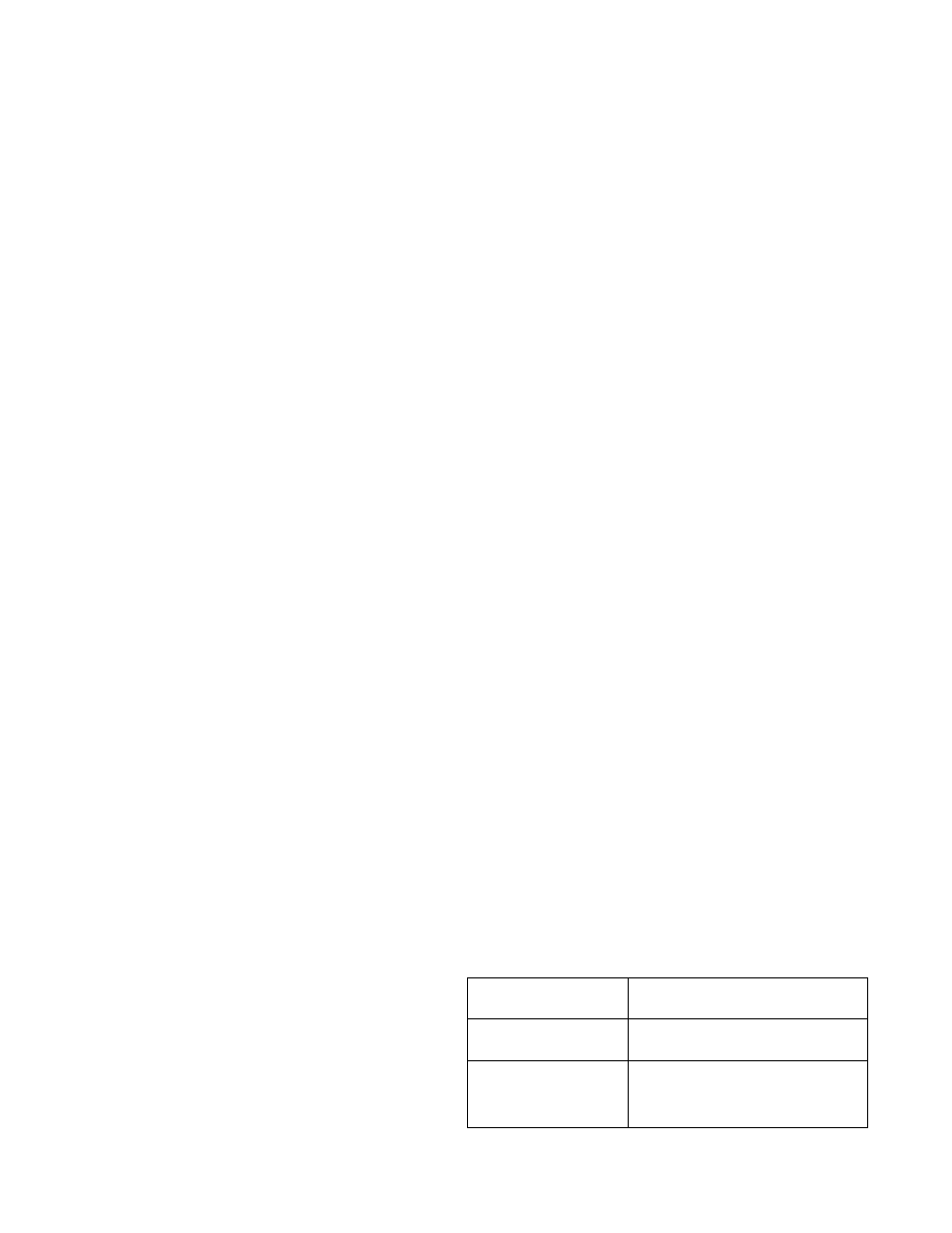
L3 - Communication with Alarm.com
L4 - Alternates two seconds on, then two seconds off
L5 - Inactive
Sleep Mode. The panel is not connected to AC power, or there is
an AC power failure, and the battery level is low. The module will
connect to Alarm.com to send a signal, but otherwise is in a state
that draws almost no power.
Improving wireless signal strength
Guidelines for optimal wireless signal strength:
• Install the module above ground level, as high up as possible
within the structure.
• Install the module near or adjacent to an outside-facing wall
of the structure.
• Do not install the module inside a metal structure or close to
large metal objects or ducts.
• Make sure to follow the antenna positioning guidelines that
are included with the antenna. Certain antennas must be
oriented a specific way in order to receive signals.
• Upgrade the antenna. If using the 1/4 wave antenna included
with the CDMA module, upgrade to a remote cable antenna.
Contact Alarm.com technical support for antenna options.
As you make changes to the module location or antenna to
improve signal strength, request updated signal readings to verify
changes. To request an updated reading, press and hold the “5”
key for 10 seconds on the XT or press the ‘Refresh’ button in the
“Module Status” menu on the XTi.
Interactive Menus
Simon XT panels version 1.3 and up and XTi panels with a CDMA
module have a special set of “Interactive Services” menus that can
be used to access information about the CDMA module, install or
remove Z-Wave devices and configure or troubleshoot other
interactive features. Refer to Table 6 below, Table 7 on page 7,
and to the emPowerTM installation instructions and guides on the
alarm.com dealer site for more information on Z-Wave enrollment
and troubleshooting.
Table 6: Interactive services on Simon XT 1.3 and up
Menu
Description
System Programming +
Installer Code
Scroll down to System Programming.
Enter the installer code and press OK
- Interactive Services
Scroll up to Interactive Services and press
OK
-- CDMA Module Status
Scroll down through the various CDMA
module information screens
--- Radio
Signal level, connection status, roaming
status, and errors (if any)
--- CDMA Freq.
CDMA band used by the module.
--- Battery
Current battery voltage and AC power
status
--- SN
Module serial number. Needed to create
or troubleshoot an Alarm.com account.
--- SIM number
SIM number. Sometimes needed to
troubleshoot an account
--- Version
CDMA module firmware version and sub-
version. Example: 4144c, where 4 = XT,
144 = module firmware version, c =
subversion (the label on the module will
say X144)
-- Z-Wave Setup
2
This menu is used to add, remove, and
troubleshoot Z-Wave devices and
networks. To control Z-Wave devices via
the Alarm.com website and smart phone
apps, you will also need to enable Z-Wave
services on the account.
--- Number of Z-Wave
Devices
2
The total number of Z-Wave devices
currently known to the CDMA module.
--- Add Z-Wave Device
2
Press OK to enter Z-Wave add mode.
Make sure the device you are trying to
add is powered up and within 3 to 6 feet
of the Simon XT or XTi panel. Refer to the
manufacturer’s instructions for button
presses required to enroll device.
--- Remove Z-Wave
Device
2
Press OK to remove an existing Z-Wave
device, or to “reset” a Z-Wave device that
was previously learned into a different Z-
Wave network, before you can learn it into
the CDMA module.
--- Z-Wave Home ID
Press “OK” to query the Z-Wave network
Home ID. If the ID is 0, verify that the
module has communicated with
Alarm.com and that the Alarm.com
account is set up for Z-Wave.
-- Account Creation
This menu is available only to installers
who have their own Alarm.com account
creation system. You must enter a
Technician ID and a Lead ID in order to
use this menu.
-- Dealer Logo Update
This menu is used to upload a Dealer logo
to the two-way talking touchscreen
(2WTTS). (Only available for dealers who
have set up this feature with Alarm.com.)
Press OK. If a logo is NOT available for
upload to the 2WTTS, you will see “Logo
update not available”. If a logo is available,
you will be asked to wait until the panel’s
LEDs start flashing, then wait until the
panel’s LEDs stop flashing – at which time
the logo should show on the 2WTTS.
System Test + Installer
Code
Scroll down to System Test. Enter the
installer code and press OK
- Interactive Services
Scroll up to Interactive Services and press
OK
-- Sensor Reporting Test
This menu is used to automate the
process of testing that all sensors report
correctly to the Central Station. It will put
the account on test and request the list of
6
Simon XT/XTi CDMA Module V4 Installation Instructions
