Enabling ssl support in sgm – Cisco OL-5742-01 User Manual
Page 27
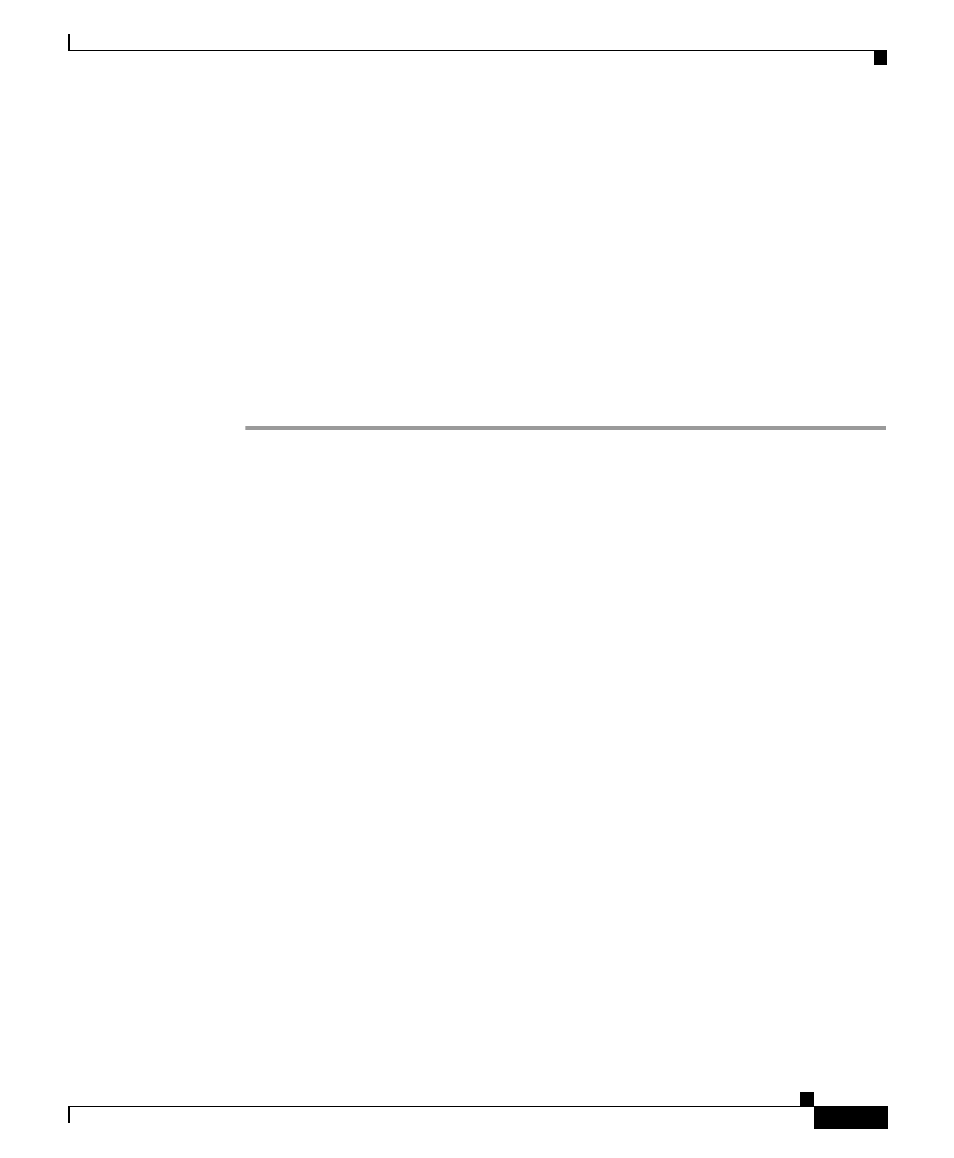
18-27
Cisco Signaling Gateway Manager User Guide
OL-5742-01
Chapter 18 Configuring SGM Security
Implementing SSL Support in SGM
•
Importing an SSL Certificate to an SGM Client, page 18-33
•
Exporting an SSL Certificate, page 18-34
•
Viewing Detailed Information About an SSL Certificate, page 18-36
•
Managing SSL Support in SGM, page 18-39
•
Disabling SSL Support in SGM, page 18-39
Enabling SSL Support in SGM
To enable SSL support in SGM, perform the following tasks:
Step 1
Obtain the SSL-enabled version of SGM.
Due to US government restrictions on the export of SSL-enabled software, Cisco
provides two versions of SGM: Basic SGM, which does not provide SSL support,
and SSL-enabled SGM, which does.
To obtain SSL-enabled SGM, you must contact Cisco TAC or your Cisco Account
Team. They will help you apply for an export licence and download and install
SSL-enabled SGM.
Step 2
Install an SSL key/certificate pair in SGM, using one of the following procedures:
•
To install a new SSL key and a self-signed certificate, generate the key and
certificate by logging in as the root user on the SGM server and entering the
sgm keytool genkey command.
SGM stops the SGM server and issues the following prompts:
Country Name (2 letter code) []:
State or Province Name (full name) []:
Locality Name (eg, city) []:
Organization Name (eg, company) []:
Organizational Unit Name (eg, section) []:
Common Name (your hostname) []:
Email Address []:
Enter the requested information.
