AltiGen MAXCS 7.0 MaxCommunicator User Manual
Page 26
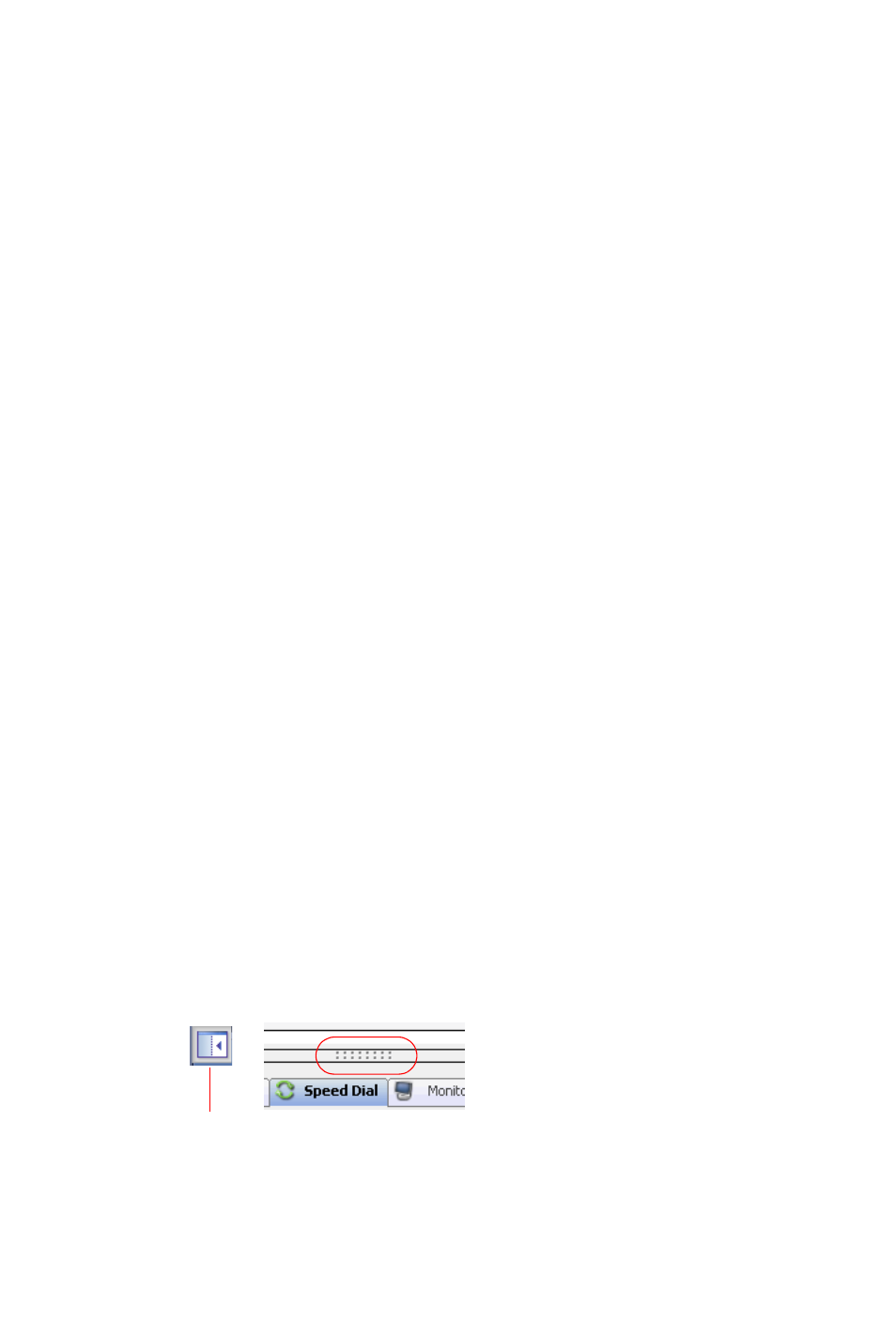
20 MaxCommunicator Manual
The buttons displayed in your MaxCommunicator are in the
right-hand list. To remove a toolbar button, select it and click
Remove. To add a toolbar button, select a button from the list
on the left, and click Add. To rearrange buttons, select a
button from the list on the right, and click the Up button or
Down button, until the toolbar button is where you want it.
When finished, click OK.
Note: When MaxCommunicator is shrunk to a strip at the top
or bottom of your screen, six buttons are initially
displayed by default in the shrunken toolbar: Connect,
Hold, Transfer, To VM, Hangup, Redial. These are
the only buttons available to a shrunken toolbar. You
can remove any of them in the way just described and
add them back again.
When MaxCommunicator is made normal size, the
buttons you originally selected are again displayed in
the toolbar. In other words, you configure the normal
toolbar and the shrunken toolbar separately, and
MaxCommunicator keeps your preferences for each.
•
Remove the dialer field by right-clicking a toolbar button
and choosing Customize Toolbar Buttons, as above. In the
Toolbar Customization dialog box, clear the check box beside
Show Dialer. To display the dialer again, check the Show
Dialer check box.
•
Pop up MaxCommunicator when you have incoming calls.
Pop ups work when MaxCommunicator is minimized or is a
strip at the top or bottom of the window but not when you
have exited. See “Call Alert Options” on page 64.
•
Drag and dock the tabs by dragging the dotted area above
them to the right arrow, the left arrow or the bottom arrow.
Once you start moving the group of tabs, the arrows appear.
Move the cursor to an arrow, and the tabs will be docked at
the side you selected.
•
Drag and dock one tab by dragging it by its tab until the
cursor is on the arrow where you want the tab to dock.
When the docking arrows appear, they look like this
Dragging and docking
