JMC Next-Gen Windows 2008-2012 Server Setup User Manual
Page 2
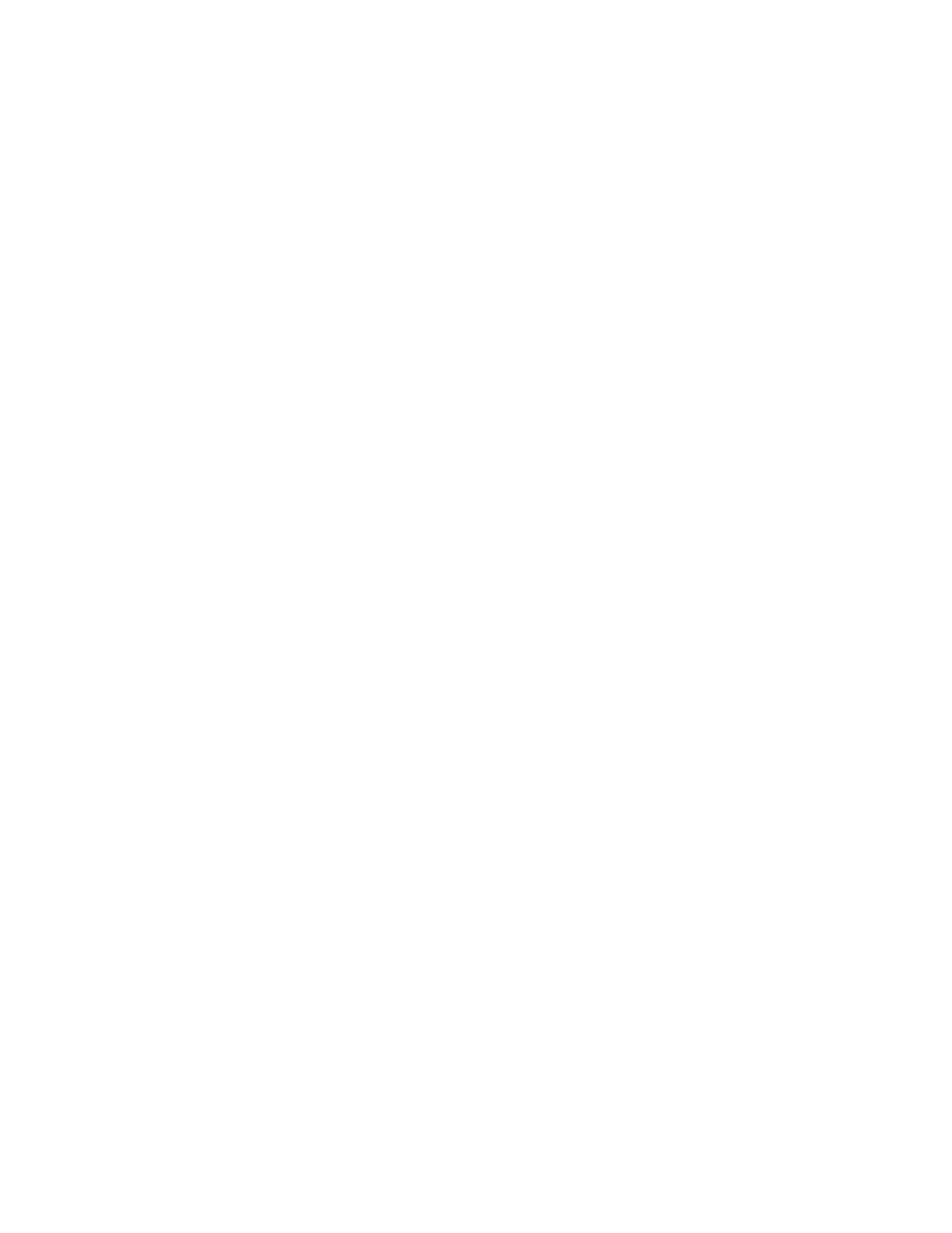
2
Also, in the section where you put in the IP address information for the server, make sure you
fully fill in the IP address, Subnet mask, Default gateway, and the DNS info below that. The
picture only shows partial info.
In the first section on Update This Server, we would suggest you set the server to Never
check for updates. We recommend you do this because if your server is working the way it is
supposed to, leave it alone and don’t update it. You will want to run Windows Update and fully
update the server before putting it into production, though. That way, it has all the current
updates before implementing. You don’t need to do all the updates yet. We would suggest you
wait until you install the other things described below, and then do all the updates at the end.
In the next section on Customize This Server, you will start with Add Roles. The only role you
need to add is Web Server (IIS) to run JMC Next Gen. If you want to run other roles also on this
server, just check those boxes also. As you go through adding the Web Server role, you will
check the box in front of Web Server (IIS), and hit the Next button twice. You will then be at the
Role Services window, and the only one you need to add is ASP.net, and when you go to the
next screen, you will click on the Add Required Role Services button, and then the Next
button, and then the Install button. Lastly, Close.
In the Add Features section, you will need to add the .NET Framework 3.5.1 Features at the
top, and then the Add Required Features button when it pops up. Then check the Desktop
Experience a little farther down, and then the Add Required Features button when it pops up.
Then hit Next and Install. Then Close and Yes to restart. After it restarts and does some
configuring, click on Close, and then restart again.
After the second restart, close the window again, and go down to Start and up and over to
Administrative Tools, and then up to Server Manager. Click on Web Server (IIS) to the right,
and then scroll down to the Role Services section. To the right, click on Add Role Services,
and at the next screen, check the box in front of HTTP Redirection, and click on Next. Just
follow the instructions, and when you are done, restart.
In the Remote Desktop section, it will be up to you to decide if you want to manage the server
remotely. If so, please choose the very bottom selection Allow connections only from
computers running Remote Desktop with Network Level Authentication (more secure).
In the last section on Configure Windows Firewall, we would suggest you turn the firewall off
until the server is totally configured. This will help you get things configured with fewer issues.
Once it is done, you will want turn it back on.
You are now at a point where you should go into Control Panel:Windows Update, and fully
update the server to the newest of everything. This may take a couple of updates and restarts,
so it may take a while.
