Setting up scangear toolbox cs – Canon CS-S 4.3 User Manual
Page 67
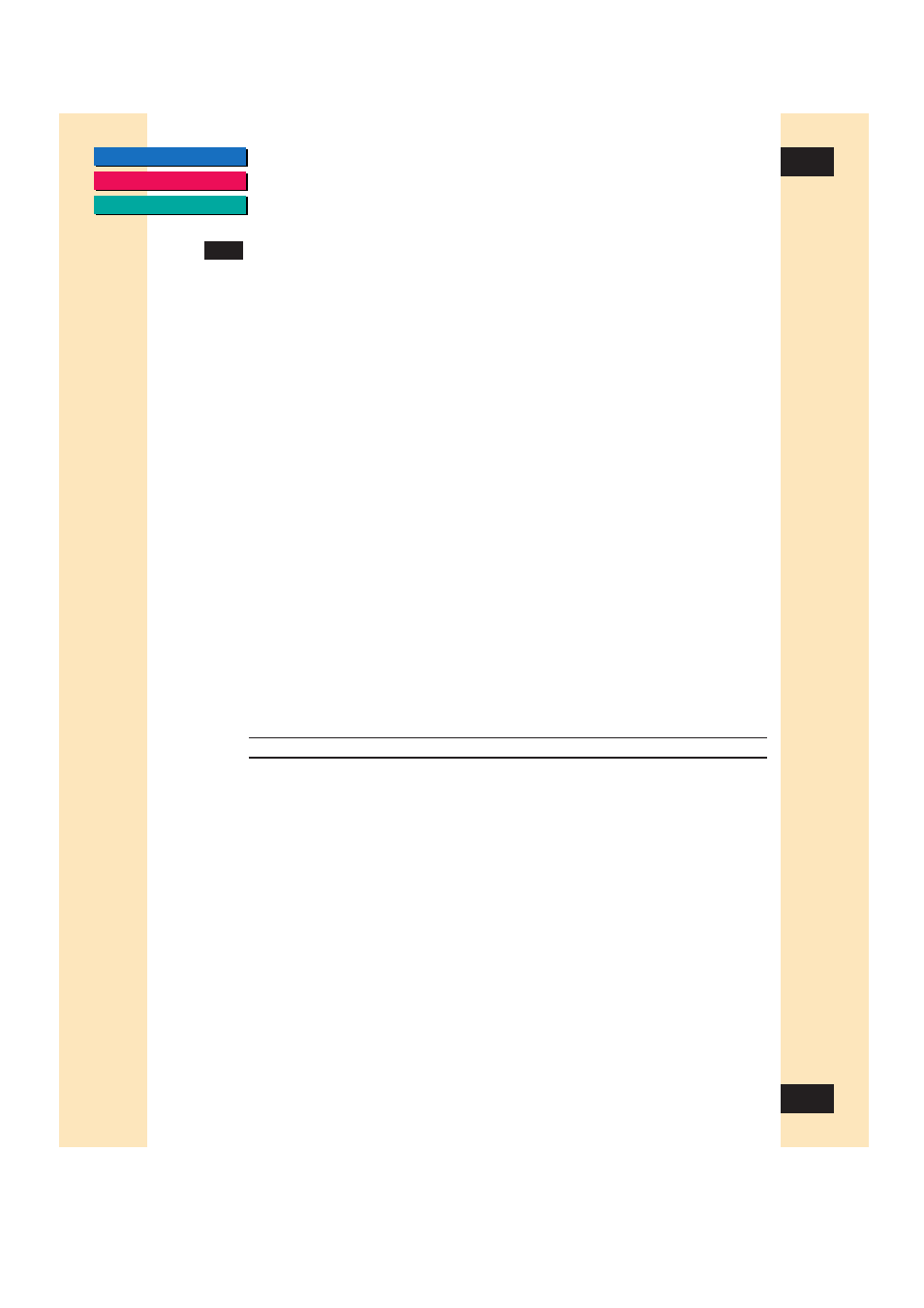
67
67
Chapter 6
Using ScanGear Toolbox CS-S
Setting Up ScanGear Toolbox CS
You can add or remove buttons from the ScanGear Toolbox CS bar, change
the buttons’ settings, or enable Easy Acquire. When you install ScanGear
Toolbox CS, the Fax, Mail, and Copy buttons appear on the ScanGear Toolbox
CS bar automatically.
Adding a Button to the ScanGear Toolbox CS Bar
You can add a button from the ScanGear Toolbox CS bar at any time. The
following steps provide an overview of the procedure for adding a button.
For details on configuring each button’s settings, see the individual button’s
sections later in this chapter.
To add a button:
1. Click Settings.
2. In the ScanGear Toolbox CS settings dialog box, click the tab for the
button you want to add. For example, to change settings for the Mail
button, click the Mail tab.
3. Under button Links, select System Default, Application, Driver from the
Link to list, or click Browse to link an application’s .exe file to the button.
4. Select the Show This Button check box.
5. Click OK.
Note:
Some buttons have additional button settings.
Removing a Button from the ScanGear Toolbox CS Bar
When you remove a button from the ScanGear Toolbox CS bar, the settings
for that button remain the same, so you can re-display the button without
having to reconfigure its settings again.
To remove a button from the ScanGear Toolbox CS bar:
1. Click Settings.
2. Click the tab for the button you want to remove.
3. Clear the Show This Button check box.
4. Click OK. The button does not appear on the Toolbox bar.
