Canon CS-S 4.3 User Manual
Page 18
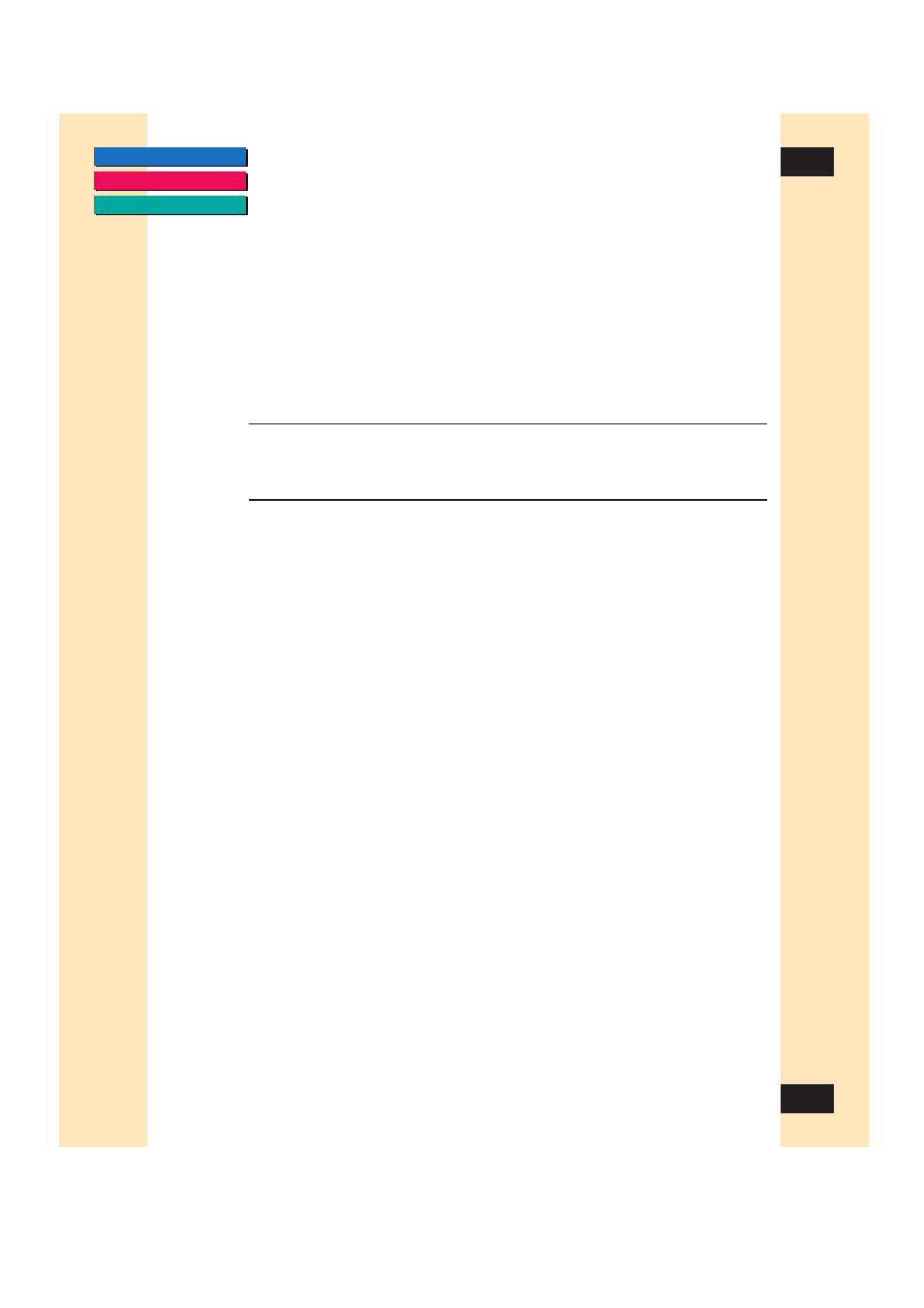
18
18
Chapter 3
Scanning
5. To change a default setting before you preview, click the appropriate
ScanGear CS-S settings tab and select the settings you need. For full
information on each setting, see
“Specifying How the Image is Previewed,”
later in this chapter.
6. On the Main tab, make sure you set the scan mode and resolution. If you
want to change the mode after you preview - for example, to change from
Color to Grayscale - the preview image clears, the preview area reverts to
its default size, and you must preview the image again.
Note:
If necessary, you can cancel a preview or scan. During a
preview, the Preview button becomes a Cancel button. During
a scan, you can click Cancel on the progress dialog box.
Calibration will automatically be performed before scanning.
7. To adjust the image in the preview area, do one or more of the following:
• The Crop tool is selected automatically when you launch ScanGear CS-
S. If there is white space around your preview image, crop the image to
eliminate the white space and any other unwanted part of the image. If
you do not crop the image, the white space is included in the final
scan. For details, see
• To view the image dimensions in the preview area, click the Rulers
button to display the horizontal and vertical rulers.
• Use the Zoom tool to zoom in before you crop. See
later in this chapter. You can also use the Width and Height text
boxes on the Main tab in conjunction with the Crop tool to make your
selection more precise. If you want the acquired image to be larger or
smaller than the current preview size, use the Scale setting to set a
different percentage. For more information about zooming and scan
resolution, see
Chapter 5, “Scanning Techniques.”
• Adjust the Contrast/Brightness, Gamma, or other tone settings to
adjust the image tone. When you adjust tone settings, you see the
results immediately in the preview image. For more information, see
the section
