Sangean DDR-63+ (V1) User Manual
Page 17
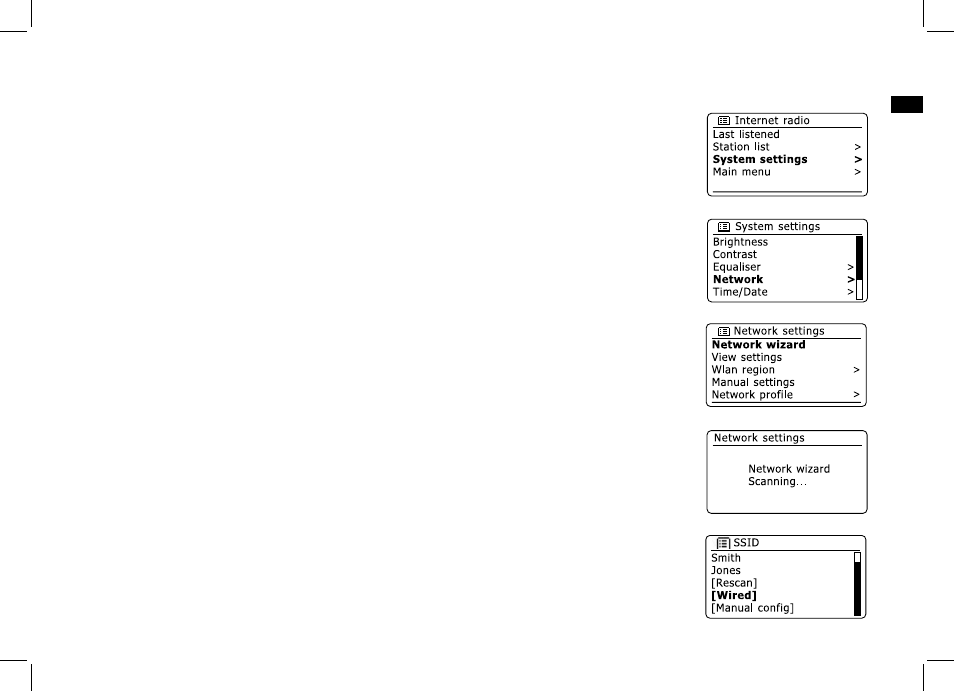
6
GB
Changing the network connection
In the sections above, you chose how your radio would be connected to your network, either using
a WiFi connection or using a wired Ethernet cable. From time to time, you may find that you need
to connect to different computer networks. The Internet setup menu allows you to change your
radio’s network settings, scan for an alternative wireless network, or to manually configure the
network parameters. The steps outlined below describe how you can do this – see also the section
‘Network Profiles’.
Configuring the radio to use an alternative WiFi connection
From the Network settings menu select ‘Network wizard’. This will present you with details of any
WiFi networks that are found. Scroll down the list using the Folder Up or Down buttons on the remote
control panel to the desired network name. Press the Select button to select this network. The radio
will then use its WiFi system to communicate with the network. Depending on the settings for the
new network you may need to enter an encryption key. By default the radio will then acquire an IP
address and other network settings from your router using DHCP.
.
Configuring the radio to use the wired Ethernet connection
Connect your radio to your router using an Ethernet cable plugged into the socket (marked LAN)
at the back of the unit. From the Network settings menu select ‘Network Wizard’. This will preset
you the details of any WiFi networks that are found. Scroll down the list to the ‘[Wired]’ option using
the Folder Up or Down buttons on the remote control handset. Press the Select button to select this.
The radio will then use its Ethernet connection to communicate with the network. By default the unit
will then acquire an IP address and other network settings from your router using DHCP.
.
