AVer CP300 User Manual
Page 19
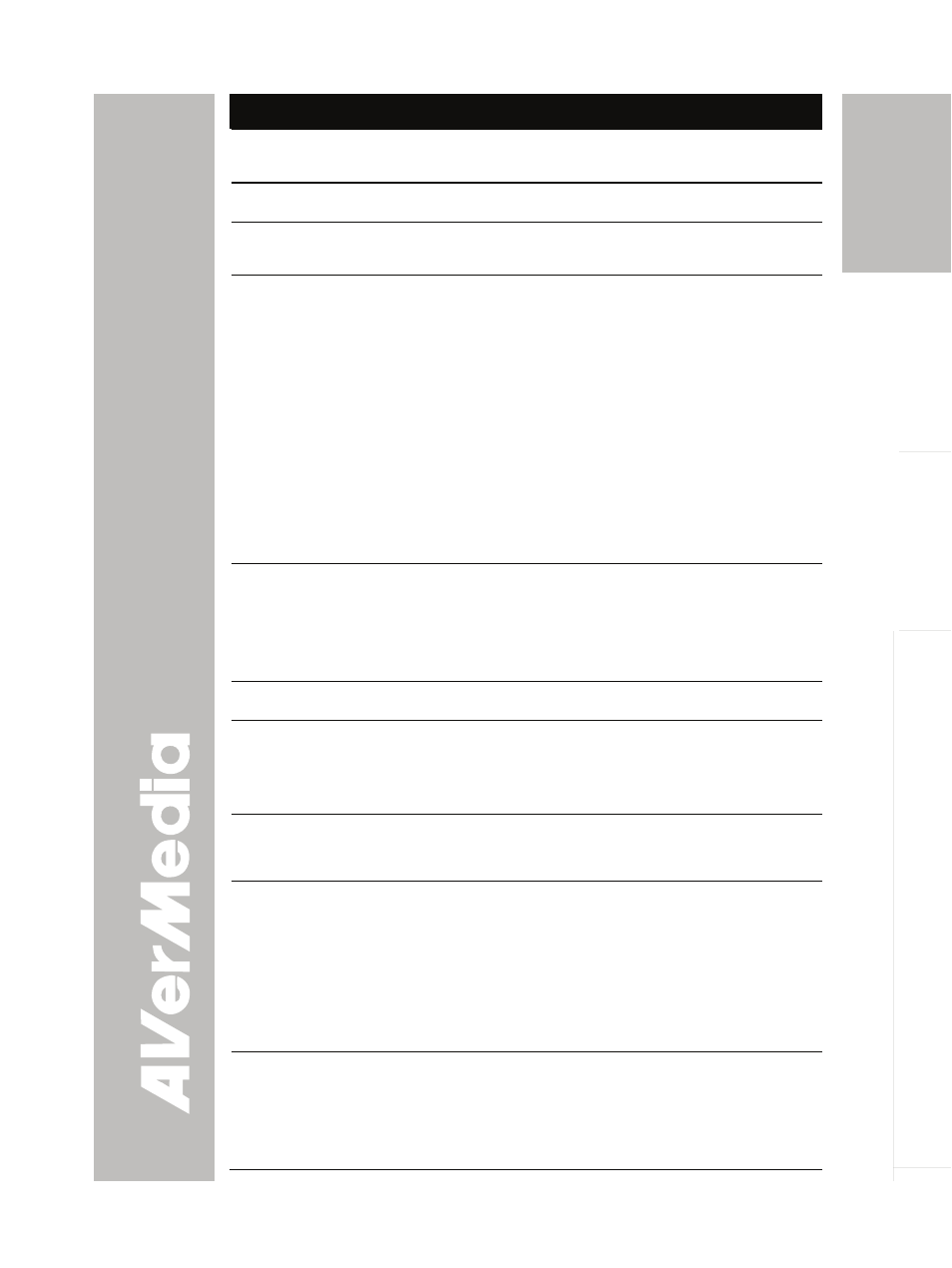
E-13
English
Deut
sch
Français
It
aliano
Esp
a
ñol
Č
esky
Name
Function
(Shuttle Wheel)
make a selection or adjustment on the OSD main-menu
and sub-menu (See Menu Functions for more details).
(4) ENTER
Make a selection in Playback mode and OSD menu.
(5) AF
(Auto Focus)
Adjust the focus automatically.
(6) Source
Switch between Camera, Playback and PC mode.
- Camera mode displays the video signal from the
built-in camera.
- Playback mode displays the captured image from
the built-in memory in 16-thumbnail images. Use
▲,▼,◄, & ► buttons to make a selection and
ENTER to display the selected image in full screen.
To start slide show, press MENU, select START and
press ENTER to begin and end. Select INTERVAL
to set the display time interval between frames in
second.
- PC mode displays the video signal from the RGB
INPUT port of CP300.
(7) CAP/DEL
- Capture a still image in Camera mode. The captured
image is saved in the built-in memory at 1024 x 768
resolution and can store up to 80 images.
- Remove the selected picture from the built-in
memory permanently in Playback mode.
(8) REVERSE
Rotate the image by 180°in Camera mode only.
(9) TIMER
Display the OSD timer menu and
u
se ▲or▼ buttons to
select SET TIME to set the time value, START to begin
the countdown timer, PAUSE/RESUME to temporarily
halt or continue, and STOP to end.
(10) PROFILE
Recall and switch from the 3 saved user setting profile
selections (See MENU Functions – SAVE for more
details).
(11) PIP
Display/hide a thumbnail of the captured image from
the memory source at the corner of the screen while in
Camera mode.
Use ◄ or ► buttons to move to the previous or next
image and ENTER to display the image in full screen.
To move the mini playback screen to different corners,
press MENU, go to PIP and select the position of the
mini playback screen.
(12) PRESENTER Select to turn on/off AVerBox or AVerVisor. Only one
feature can be used at a time.
AVerBox overlays a frame on the presentation screen.
Selecting SHADE changes the opacity of the area
outside the box from 0%, 50% and 100%, COLOR to
