Funzioni del menu – AVer CP300 User Manual
Page 118
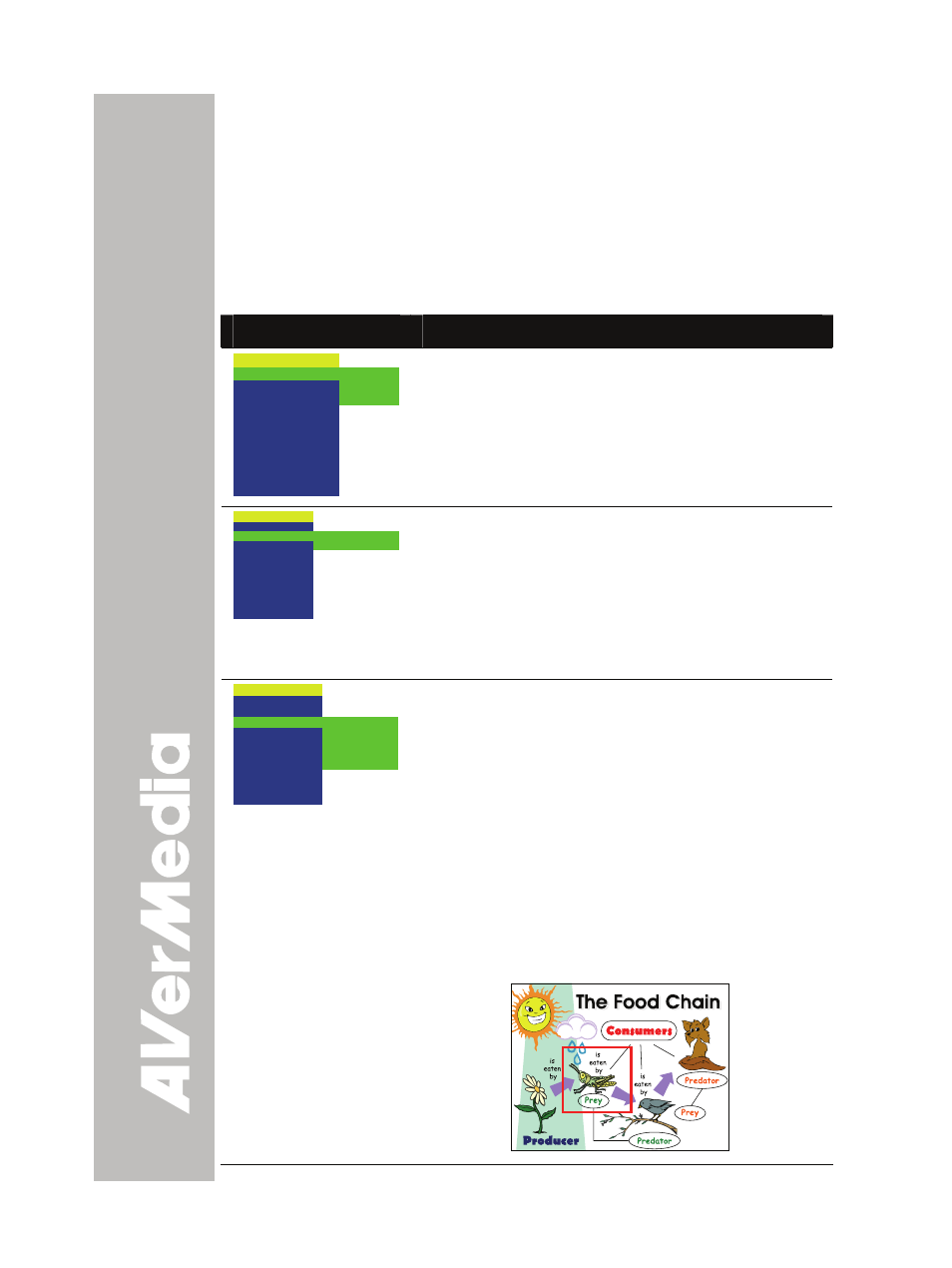
I-18
F
F
u
u
n
n
z
z
i
i
o
o
n
n
i
i
d
d
e
e
l
l
m
m
e
e
n
n
u
u
CP300 mette a disposizione un MENU con funzioni che abilitano a
sintonizzare la visualizzazione, impostare il timer, selezionare la
lingua OSD ed altro. Premere il tasto MENU per richiamare ed uscire
dal menu principale e secondario. Poi Usare i tasti ▲ e ▼ per
selezionare le voci del menu. Usare il tasto ►/ENTER (Invio) per
accedere menu secondario ed usare il tasto ◄/ ENTER (Invio) per
tornare al menu principale. Premere i tasti ◄ e ► per regolare
l’impostazione. Premere ENTER (Invio) per eseguire una selezione.
Menu OSD
Descrizione
MENU
EFFETTI
INVERSO/SPECCHIO
PRESENTATORE
DIVIDI LO SCHERMO
PIP
TEMPORIZZATORE
ACQUISISCI
IMPOSTAZIONE
RICHIAMA
PREDEFINITO
COLORE
B/N
NEGATIVO
EFFETTI
In modalità Camera (Telecamera), premere il tasto ►
ed usare il tasto ▲ e ▼ per selezionare e
visualizzare l'immagine in positivo (colore reale),
monocromia (bianco e nero), negativo. Poi premere
►/ENTER (Invio) per eseguire una selezione.
MENU
EFFETTI
INVERSO/SPECCHIO
PRESENTATORE
DIVIDI LO SCHERMO
PIP
TEMPORIZZATORE
ACQUISISCI
IMPOSTAZIONE
RICHIAMA
PREDEFINITO
SPECCHIO DISATTIVO
INVERSO DISATTIVO
INVERSO/SPECCHIO
Premere ► ed usare i tasti ▲ e ▼ per selezionare
ed attivare la funzione MIRROR (Specchio) e
capovolgere specularmente l’immagine; oppure per
selezionare ed attivare la funzione REVERSE
(INVERSIONE) per ruotare l’immagine di 180°. Poi
premere ►/ENTER (Invio) per eseguire una
selezione.
MENU
EFFETTI
INVERSO/SPECCHIO
PRESENTATORE
DIVIDI LO SCHERMO
PIP
TEMPORIZZATORE
ACQUISISCI
IMPOSTAZIONE
RICHIAMA
PREDEFINITO
AVERBOX NO
AVERVISOR NO
OMBRA
COLORE
RIDIMENSIONA
PRESENTATORE
Premere il tasto ► ed usare i tasti ▲ e ▼ per
selezionare ed attivare la funzione AVERBOX o
AVERVISOR. Poi premere ►/ENTER (Invio) per
eseguire una selezione. Può essere usata una sola
funzione per volta.
AVerBox sovrappone una cornice sullo schermo di
presentazione. Selezionando OMBRA si cambia
l’opacità dell’area fuori della cornice tra 0%, 50% e
100%; selezionando COLORE si cambia il colore
della cornice tra rosso, verde e blu; selezionando
RIDIMENSIONA si cambiano le dimensioni della
cornice. Per ridimensionare la cornice sullo schermo
della presentazione, premere la rotella in
corrispondenza dei simboli ▲, ▼, ◄, e ►.
