Troubleshooting – AVer F50 user manual User Manual
Page 45
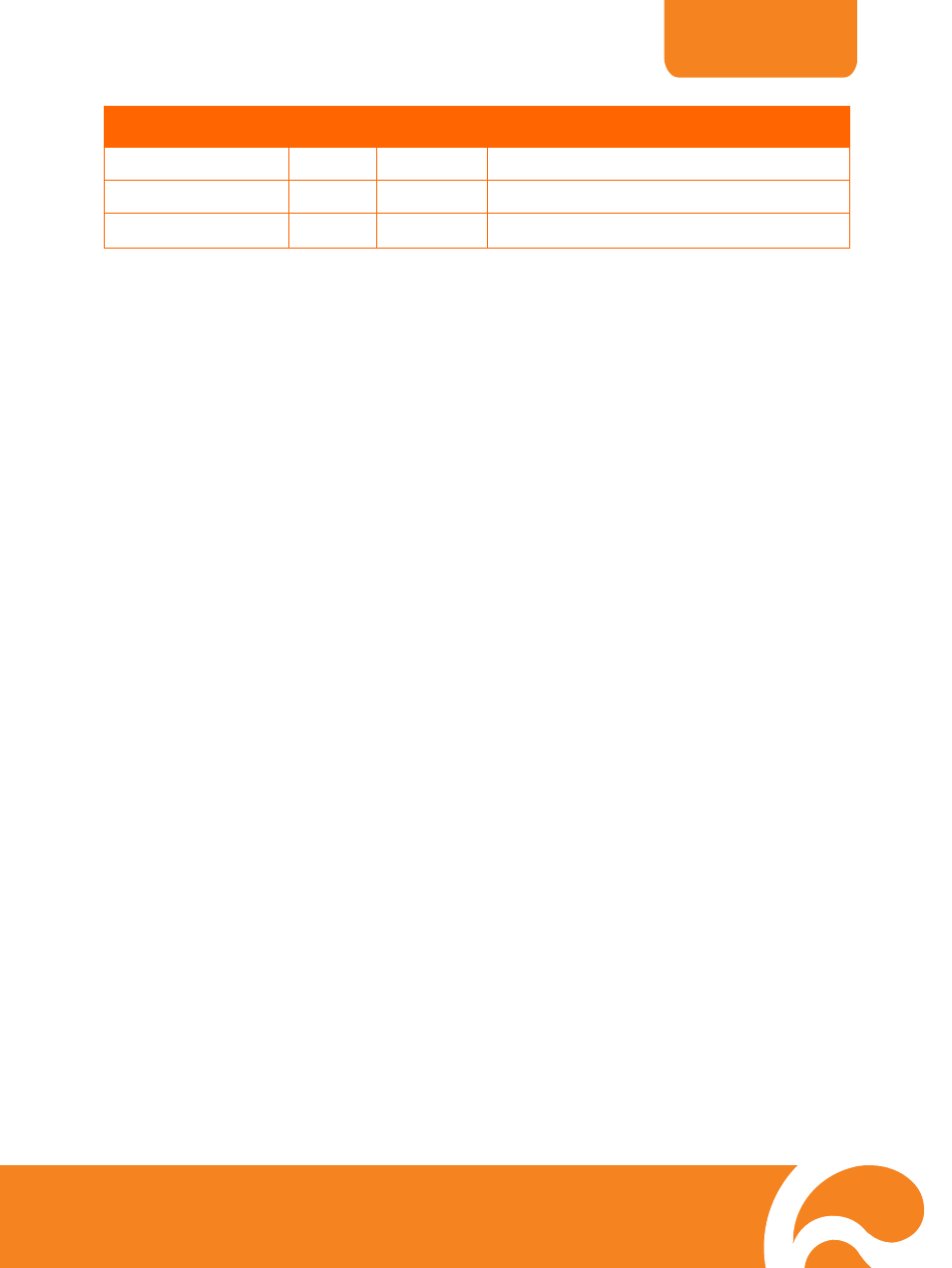
ENGLISH
40
Function
Data[0]
CheckSum
Code
ReData[0]
Brightness Value
0x0A
0x52
Value[ ? ~ ? ]
Contrast Value
0x0B
0x53
Value[ ? ~ ? ]
LIGHT BOX Status
0x0C
0x54
0 : OFF 1: ON
T
T
r
r
o
o
u
u
b
b
l
l
e
e
s
s
h
h
o
o
o
o
t
t
i
i
n
n
g
g
This section provides many useful tips on how to solve common problems while using the
AVerVision F50.
There is no picture on the presentation screen.
1. Check all the connectors again as shown in this manual.
2. Check the on/off switch of the display output device.
3. Verify the setting of the display output device.
4. If you are presenting from a notebook or computer through the display output device, check the
cable connection from computer RGB (VGA) output to RGB input of AVerVision F50 and make
sure AVerVision F50 is in PC Mode.
I have set up the AVerVision F50 and checked all the connections as specified in
the manual but I cannot get a picture on the preferred presentation screen.
1. Once the power is connected the unit is set to standby mode. Press the POWER button to turn on.
2. If your display output device is on TV or any analog device, please switch the TV-RGB dip switch
to TV.
The picture on the presentation screen is distorted or the image is blurry.
1. Reset all changed settings, if any, to the original manufacturer default setting. Press MENU then
go to SYSTEM > Default and select YES in the OSD menu.
2. Use the Brightness and Contrast menu functions to reduce the distortion if applicable.
3. If you discover that the image is blurry or out of focus, press the Auto Focus button on the control
panel or remote control.
There is no computer signal on presentation screen.
1. Check all the cable connections among the display device, AVerVision F50 and your PC.
2. Connect your PC to the AVerVision F50 first before you power on your computer.
3. For notebook, repeatedly press FN+F5 to toggles between display modes and display the
computer image on the presentation screen. For different command, please refer to your laptop
manual.
The presentation screen does not show the exact desktop image on my PC or
Notebook after I toggle from Camera to PC mode.
1. Return to your PC or Notebook, place the mouse on the desktop and right click, choose
“Properties”, choose “Setting” tab, click on “2” monitor and check the box “Extend my Windows
desktop onto this monitor”.
2. Then go back one more time to your PC or Notebook and place the mouse on the desktop and
right click again.
3. This time choose “Graphics Options”, then “Output To”, then “Intel® Dual Display Clone”, and
then choose “Monitor + Notebook”.
4. After you follow these steps, you should be able to see the same desktop image on your PC or
Notebook as well as on the presentation screen.
