Dell Workgroup Laser Printer S2500/S2500n User Manual
Page 78
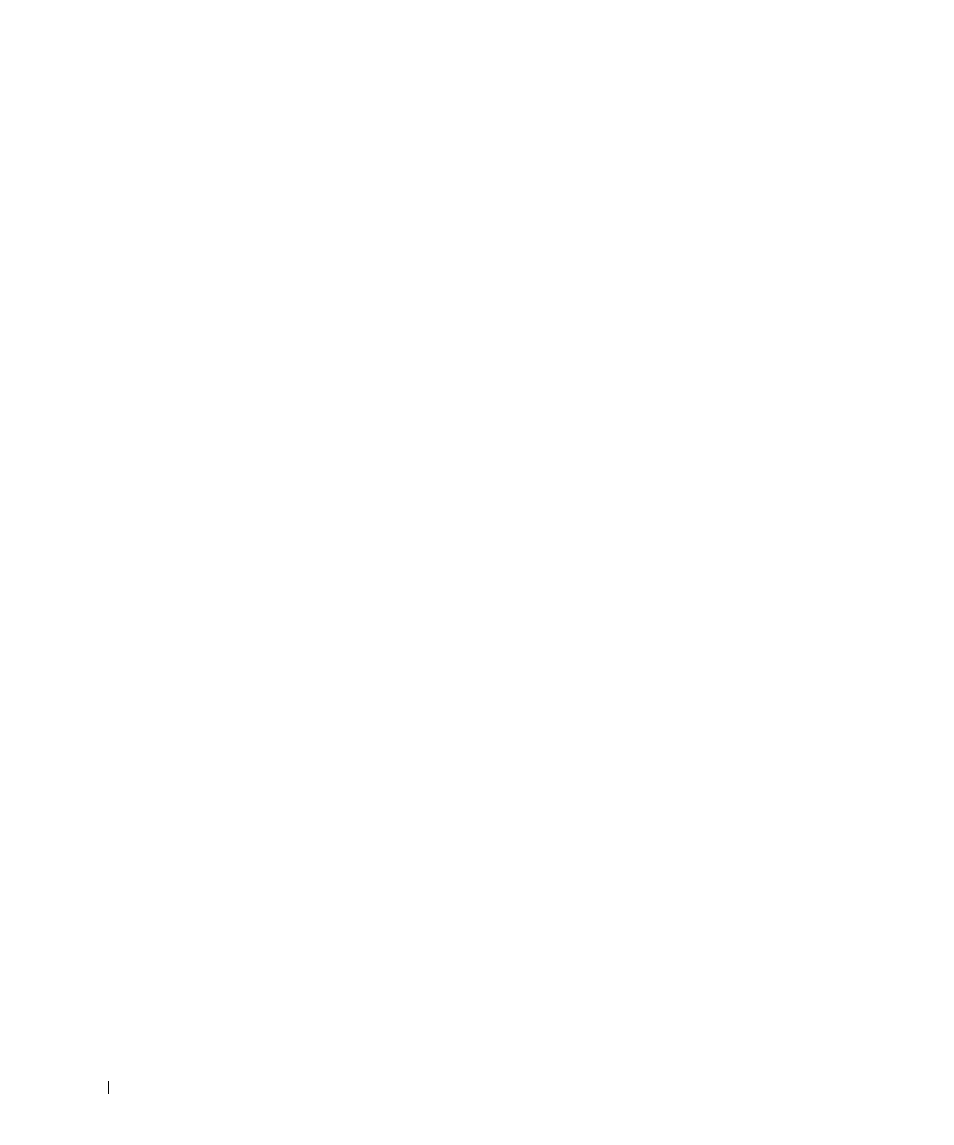
7 8
S e t t i n g u p f o r n e t w o r k p r i n t i n g
w
w
w
.
d
e
ll.
co
m/
su
p
p
l
i
e
s |
su
p
p
o
r
t
.
d
e
l
l.c
o
m
Verify the IP settings
1
Look under the “TCP/IP” heading on the network setup page to make sure the IP
address, netmask, and gateway are what you expected.
2
Ping the printer and verify that it responds. For example, at a command prompt on a
network computer type
ping
followed by the new printer IP address (for example,
192.168.0.11
):
ping xxx.xxx.xxx.xxx
If the printer is active on the network, you will receive a reply.
Set up the queue on the server
1
Insert the Drivers and Utilities CD, and then click Next.
2
Click Install the printer on the Network, and then click Next.
3
Click On the Server or computer that will share the printer with other computers,
and then click Next.
4
Select both options to install the software and the User’s Guide on the server, and then
click Next.
5
Click the box to share the printer on this server.
6
Create a share name you want to use for the PCL driver and the PostScript driver.
Make it an obvious name for clients to easily find when they are browsing for a shared
printer.
7
Click Next.
8
Select TCP/IP, and then click Next.
If your network also uses NetWare, click NetWare Systems as well.
9
Make sure “Choose an existing port for the printer connection” is selected.
10
Set the Port Type to Network TCP/IP Port.
11
Specify a port name. Make it an obvious name for clients to easily find when they are
browsing for a shared printer.
12
Enter the printer IP address, for example,
192.168.0.11
.
13
Click Finish.
14
Print a test page to verify the software is installed correctly.
15
Click Finish to exit.
