Boot sequence, Option settings, Changing boot sequence for the current boot – Dell XPS 730x (Early 2009) User Manual
Page 65
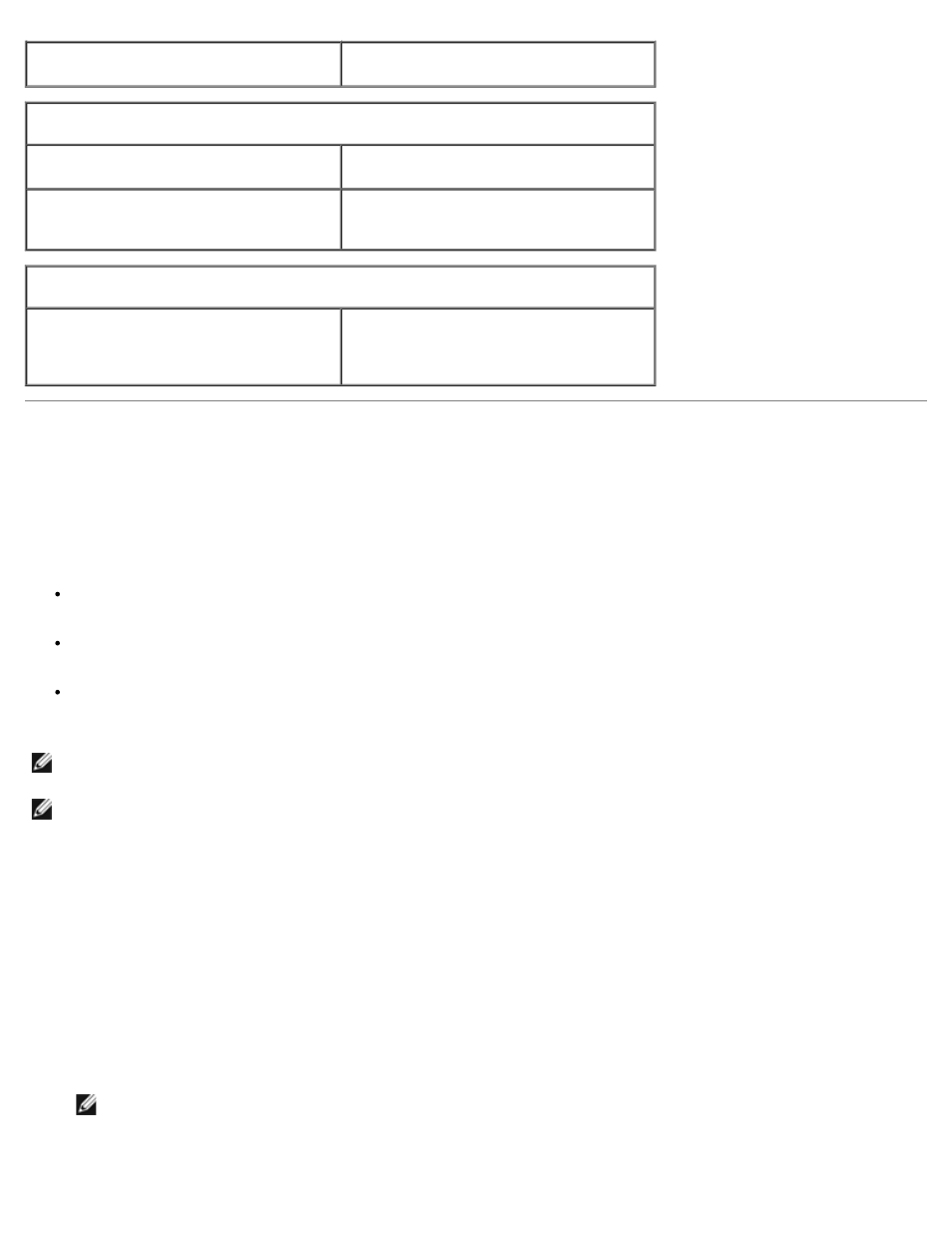
System Setup: Dell XPS 730/730X Service Manual
file:///C|/Users/santhosh_v/Desktop/7/SM_en/system_s.htm[9/5/2013 11:46:47 AM]
CPU Core (Non-Turbo)Ratio
Sets the ratio between CPU Core Clock
and the FSB Frequency.
BIOS Security Features
Change Supervisor Password
Allows you to change the supervisor
password.
Change User Password
Allows you to change the user password.
You cannot use the user password to
enter the BIOS setup, during POST.
Exit
Exit Options
Provides options to Save Changes and
Exit, Discard Changes and Exit, Load
Optimal Defaults, and Discard
Changes.
Boot Sequence
This feature allows you to change the boot sequence for the bootable devices installed on your computer.
Option Settings
Hard Drive — The computer attempts to boot from the primary hard drive. If no operating system is on the drive, the
computer attempts to boot from the next bootable device in the boot sequence.
CD Drive — The computer attempts to boot from the CD drive. If no CD is in the drive, or if the CD has no operating
system, the computer attempts to boot from the next bootable device in the boot sequence.
USB Flash Device — The computer attempts to boot from the USB drive. If no USB is in the drive the computer
attempts to boot from the next bootable device in the boot sequence.
NOTE:
To boot to a USB device, the device must be bootable. To ensure that your device is bootable, check the device
documentation.
NOTE:
An error message is generated only after the computer attempts to boot from every device in the boot sequence
and no operating system is found.
Changing Boot Sequence for the Current Boot
For example, you can use this feature to boot your computer from the CD drive so that you can run the Dell Diagnostics from
the Driver and Utilities media and then from the hard drive when the diagnostic tests are complete. You can also use this
feature to boot your computer to a USB device such as a memory key, or CD-RW drive.
1. If you are booting to a USB device, connect the USB device to a USB connector.
2. Turn on (or restart) your computer.
3. When the DELL logo appears, press
NOTE:
Keyboard failure may result when a key on the keyboard is held down for an extended period of time. To
avoid possible keyboard failure, press and release
If you wait too long and the operating system logo appears, continue to wait until you see the Microsoft Windows
