Integrated devices screen, System security screen – Dell PowerEdge 400SC User Manual
Page 12
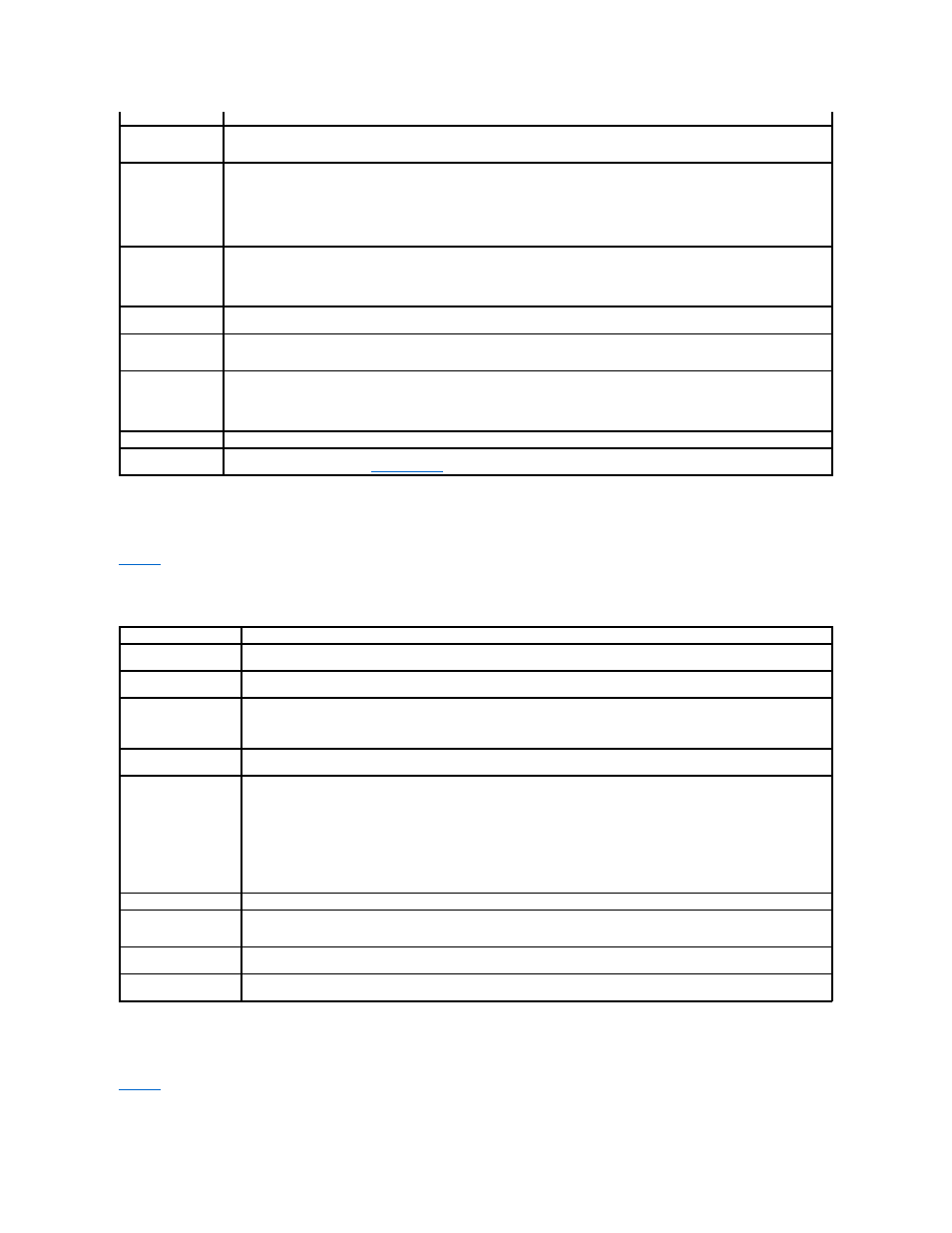
Integrated Devices Screen
lists the options and descriptions for the information fields that appear on the Integrated Devices screen.
Table 3-3. Integrated Devices Screen Options
System Security Screen
lists the options and descriptions for the information fields that appear on the System Security screen.
key keyboards).
Report Keyboard
Errors
Enables or disables reporting of keyboard errors during the POST. Enable this option for host systems that have keyboards attached.
Select Do Not Report to suppress all error messages relating to the keyboard or keyboard controller during POST. This setting does
not affect the operation of the keyboard itself if a keyboard is attached to the system.
Auto Power
On (
Disabled
default)
Displays a screen that allows you to configure the system's Auto Power On features, including setting the time and days of the week
to turn on the system automatically. The selections are every day or every Monday through Friday.
Time is kept in a 24-hour format (hours:minutes). Change the start-up time by pressing the right- or left-arrow keys to increase or to
decrease the numbers or type numbers in both the date and time fields.
This feature does not work if you turn off the system using a power strip or surge protector.
Remote Wake Up
When set to On, the system turns on when a NIC or a modem with Remote Wake Up capabilities receives a wake-up signal. When
set to On w/Boot to NIC, the system attempts a network boot prior to using the boot sequence.
Normally, the system can be turned on remotely from a state of Suspend, Hibernate, or Off. When Low Power Mode is enabled
(from the Power Management window), the system can only be turned on remotely from the Suspend state.
Fast Boot (On
default)
Specifies how quickly the system boots if an operating system has requested a simple boot. When set to On, the system boots in 10
seconds or less, skipping certain configurations and tests. When set to Off, these tests and configurations are not skipped.
OS Install Mode
(Off default)
Determines the maximum amount of memory available to the operating system. On sets the maximum memory to 256 MB. Off makes
all of the system memory available to the operating system. Some operating systems cannot be installed with more than 2 GB of
system memory. Enable this option (On) during operating system installation and disable (Off) after installation.
IDE Hard Drive
Acoustics Mode
Sets the hard drive's acoustic mode. When set to Bypass, the system does not test or change the mode. When set to Quiet, the
drive operates at its most quiet setting. When set to Suggested, the drive operates at the acoustic level suggested by the
manufacturer (between Quiet and Performance modes). When set to Performance, the drive operates normally.
NOTE:
Any setting other than Performance may cause a loss in drive performance.
System Event Log
Displays a screen that allows you to view the system event log and its status and to clear the log.
Asset Tag
Displays the customer-programmable asset tag for the system if an asset tag has been assigned. To enter an asset tag of up to
10 characters into NVRAM, see "
Option
Description
Network Interface
Controller
Enables or disables the system's integrated NIC. Options are On, On w/PXE, and Off. PXE support allows the system to boot
from the network. Changes take effect after the system reboots.
Mouse Port
(On default)
Sets the built-in PS/2-compatible mouse to On or Off.
USB Emulation
(On default)
Allows USB devices to work with operating systems that do not have direct USB support. Options are On, Off, and No Boot.
When set to No Boot, USB emulation continues, but boot devices are disabled.
NOTE:
For emulation to work properly, the USB controller must be set to On.
USB Controller
(On default)
Enables or disables the system's USB ports. Options are On and Off. Disabling the USB ports makes system resources available
for other devices.
Serial Port 1 and Serial
Port 2 (
Auto default)
Serial port 1 options are COM1, COM3, Auto, and Off.
Serial port 2 options are COM2, COM4, Auto, and Off.
When serial port 1 or 2 is set to Auto, the integrated port automatically maps to the next available port. Serial port 1 attempts to
use COM1 first and then COM3. Serial port 2 attempts to use COM2 first and then COM4. If both addresses are in use for a
specific port, the port is disabled.
If you set the serial port to Auto and add an expansion card with a port configured to the same designation, the system
automatically remaps the integrated port to the next available port designation that shares the same IRQ setting.
Parallel Port
Displays a screen that allows you to configure the system's parallel port.
Diskette Interface
(Auto default)
Enables or disables the system's diskette drive controller. When Auto is selected, the system turns off the controller when
necessary to accommodate a controller card installed in an expansion slot. You can also configure the drive as read-only. When
using the read-only setting, the drive cannot be used to write to a disk.
PC Speaker
(On default)
Sets the integrated speaker to On or Off. A change to this option takes effect immediately (rebooting the system is not
required).
Primary Video Controller
(Auto default)
Specifies which video controller the system will use during boot.
