Reextending an extended volume – Dell PowerVault 770N (Deskside NAS Appliance) User Manual
Page 83
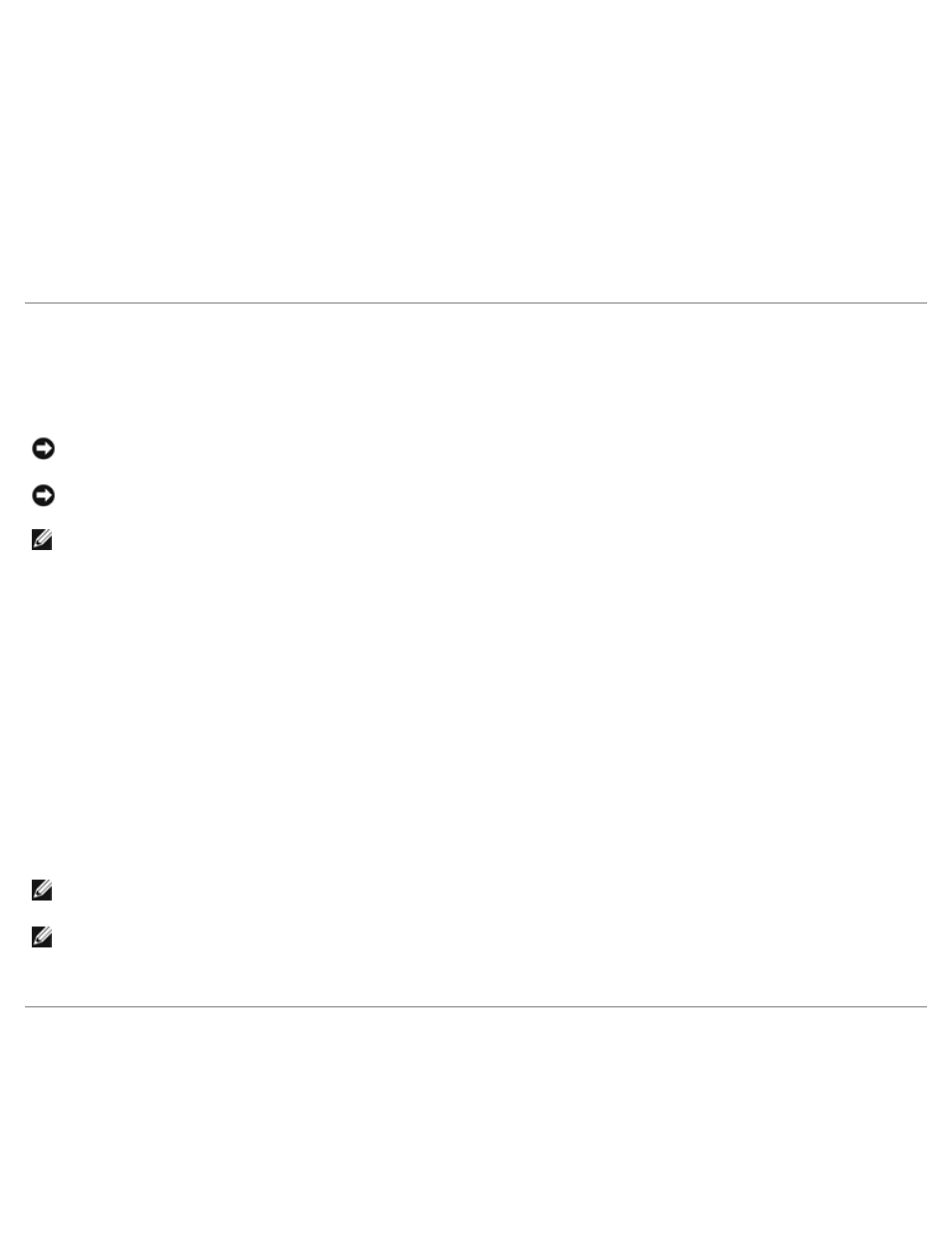
The original path and filename and the Dell ActiveArchives default path might exceed the 255-character limit and become
inaccessible through Windows Explorer.
If a file becomes inaccessible because of the 255-character limit, perform the following steps to ensure that you can access
long path and file names in Windows Explorer:
1. Create a share for the desired snapshot folder. For example:
E:\ActiveArchives\Snapshot 01-01-2001 12.00.00\
2. Access that share through the desired client.
The path and filename no longer include the additional directory information, which shortens the path and filename to the
original character length. You can now access the file through Windows Explorer.
Restoring Volumes From an Existing Persistent Image
To restore a volume(s) from a persistent image, you must select the persistent image to be restored. Ensure that you select
the persistent image carefully because any activity that occurred after the persistent image was taken is lost.
NOTICE:
Restoring a volume restores the volume back to its state at the time the persistent image was made. This
restore destroys all data on the volume and replaces it with the data from the persistent image.
NOTICE:
A volume is dismounted during a restore. All reads and writes to a volume that occur during the restore
process are denied. Therefore, you must stop all I/O traffic to a volume while restoring it.
NOTE:
In a cluster environment, you cannot restore an entire volume using the Restore Persistent Images function.
To restore an entire volume in a cluster, copy the desired files and folders from the persistent image and paste them
into the volume.
To restore volumes from a persistent image, perform the following steps:
1. Log in to the NAS Manager.
2. Click Disks.
3. Click ActiveArchive.
4. Click Restore Persistent Images.
5. Click the persistent image that is to be restored.
6. Click Restore.
7. Click OK to restore the volumes protected by the persistent image, or click Cancel to leave the volume intact.
NOTE:
Restoring persistent images that contain multiple volumes restores all of the volumes in the persistent image. If
you want the ability to restore a single volume, you must take single volume persistent images.
NOTE:
If you delete a share from a volume after a snapshot is taken, that share will not be accessible after you
restore the snapshot. For example, if you create a persistent image of volume E, which has a share called "users," and
you later delete "users," when you restore volume E, the "users" share will not be accessible, although the directory will
still exist and contain the files.
Reextending an Extended Volume
The reextend.exe command allows you to take a persistent image of a volume, extend that volume, and restore the image
without reducing the volume to the size it was when the persistent image was taken.
The following steps provide an example of how you can use the reextend.exe command:
