Managing volumes, Forcing a disk online, Creating a volume – Dell PowerVault 770N (Deskside NAS Appliance) User Manual
Page 33: Preparing for volume expansion
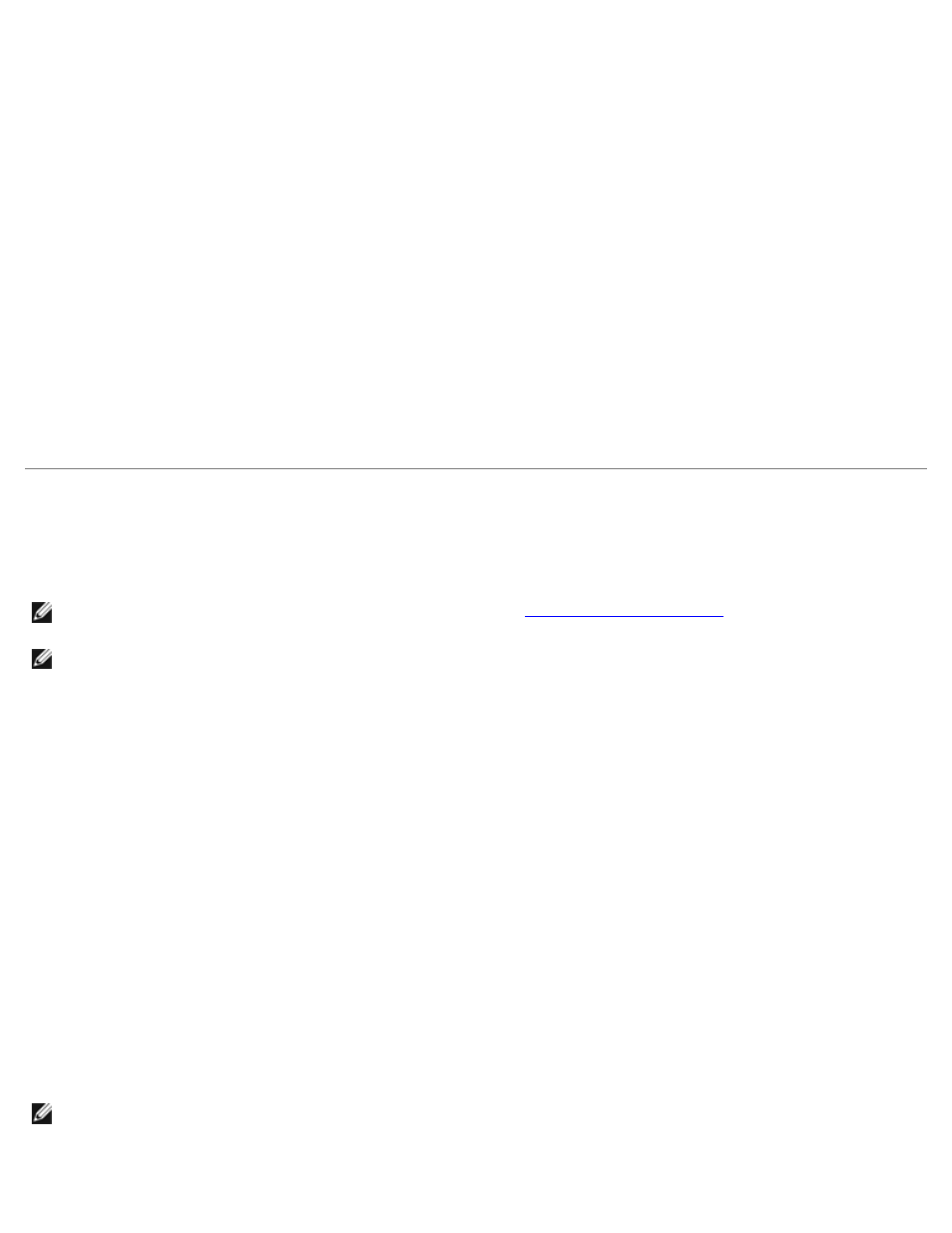
6. In the Physical Disks column on the Disks page, select the disk to free.
7. In the Tasks list, click Free Hotspare.
Forcing a Disk Online
1. Log in to the NAS Manager.
2. Click Disks.
3. On the Disks page, click Disks.
4. Select the adapter that contains the disk you want to force online by clicking the adjacent radio button.
5. Click Select in the Tasks column.
A list of available disks is displayed along with the status of each disk.
6. In the Physical Disks column on the Disks page, select the disk to force online.
7. In the Tasks list, click Force Online.
Managing Volumes
A volume is an allocation of usable space on one or more physical disks. The NAS Manager allows you to create, delete,
expand, reconfigure, repair, or view the properties of a volume.
NOTE:
You can also create volumes using Array Manager. See "
" in "Advanced Disk and
Volume Management."
NOTE:
For more information on volume management procedures not included in this section, see your NAS Manager
online help.
Creating a Volume
1. Log in to the NAS Manager.
2. Click Disks.
3. Click Volumes.
4. On the Tasks list, click New.
5. Select the adapter where you want to create a volume by clicking the adjacent radio button.
6. Click Select in the Tasks column.
7. Select the disks to be used for the new volume.
8. Click OK.
Preparing for Volume Expansion
NOTE:
You cannot expand an internal RAID group.
The NAS Manager allows you to expand volumes, while retaining the same fault tolerance level. However, a volume must be
prepared before it is expanded. During preparation, the original volume is still accessible.
