Dell PowerVault MD3000i User Manual
Page 56
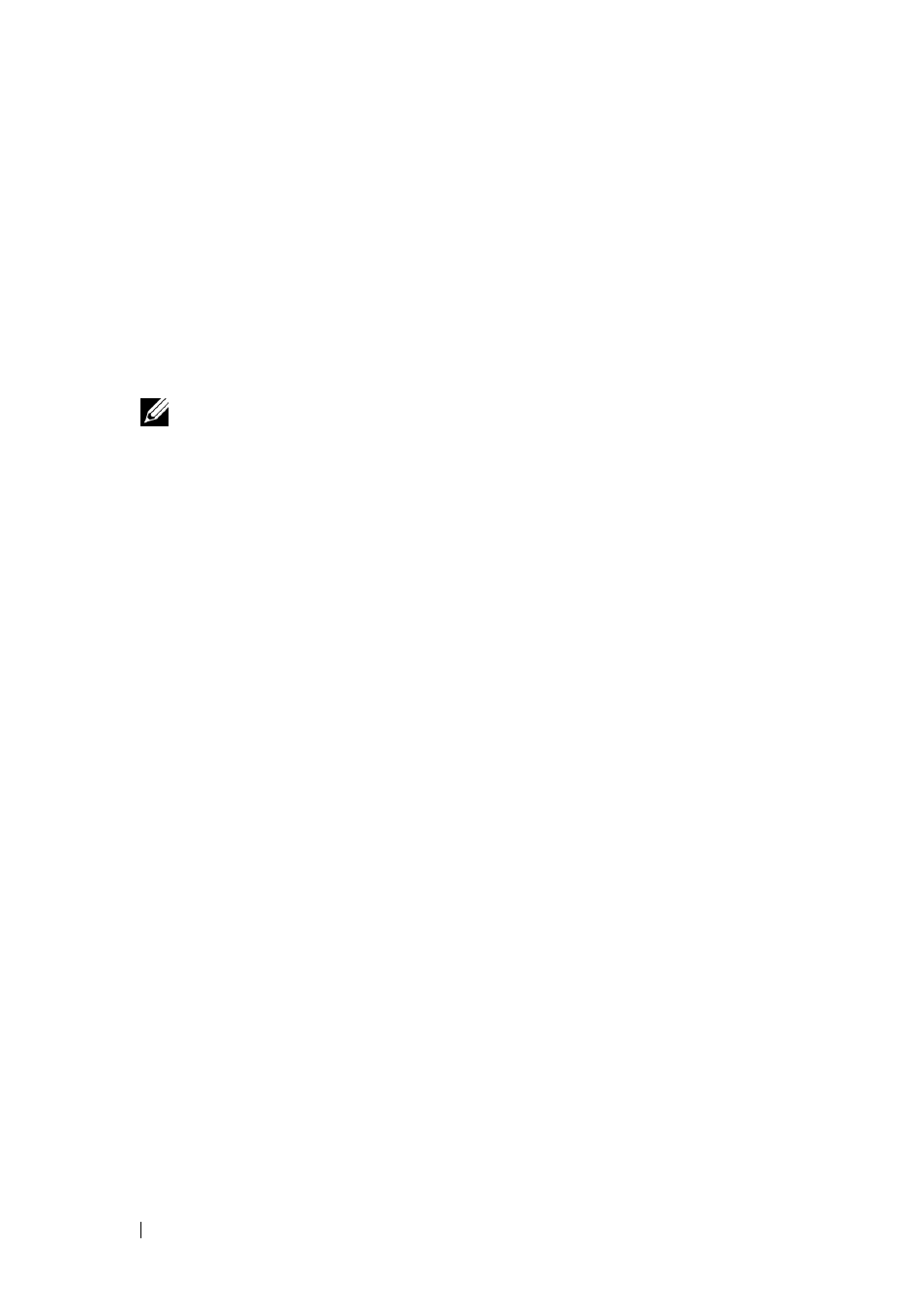
56
Disk Groups and Virtual Disks
3 Select Manual on the Create Virtual Disks – Physical Disk Selection
Choices page, then click Next.
4 Select the RAID level for the new disk group.
5 To select one physical disk to add to the disk group, click the disk of your
choice in the
Unselected physical disks list.
To select more than one physical disk to add to the disk group, press
disks list.
NOTE:
When adding more than one physical disk to a disk group, it is
recommended to use disks with the same capacity. You can choose to use
disks of differing capacities; however, the overall capacity of the disk group
will be based on the smallest capacity physical disk. This means that
additional capacity on larger physical disks will not be available for use.
6 Click Add to add the disk(s) you selected in step 5 to the Selected physical
disks list.
7 Click Calculate Capacity beneath the list of selected disks to see the
capacity of the disk group you are creating.
8 To add or remove capacity for the proposed disk group, highlight disks in
either list and click
Add or Remove.
9 When you are satisfied with the size of the disk group, click Finish at the
bottom of the page.
10 On the Create Disk Groups and Virtual Disks - Complete page, click
Create a virtual disk using the new disk group, and then Yes.
11 Specify the size of the first virtual disk to be created in the new disk group
in the
New virtual disk capacity box.
12 Enter a name for the virtual disk in the Name text box.
13 Specify the type of files that will be stored on the virtual disk. MD Storage
Manager will optimize the virtual disk based on your selection. Your
choices include:
–
File system (typical)
–
Database
–
Multimedia
14 When you are satisfied with the parameters of the virtual disk, click Next.
