Dell PowerEdge C6220 User Manual
Page 22
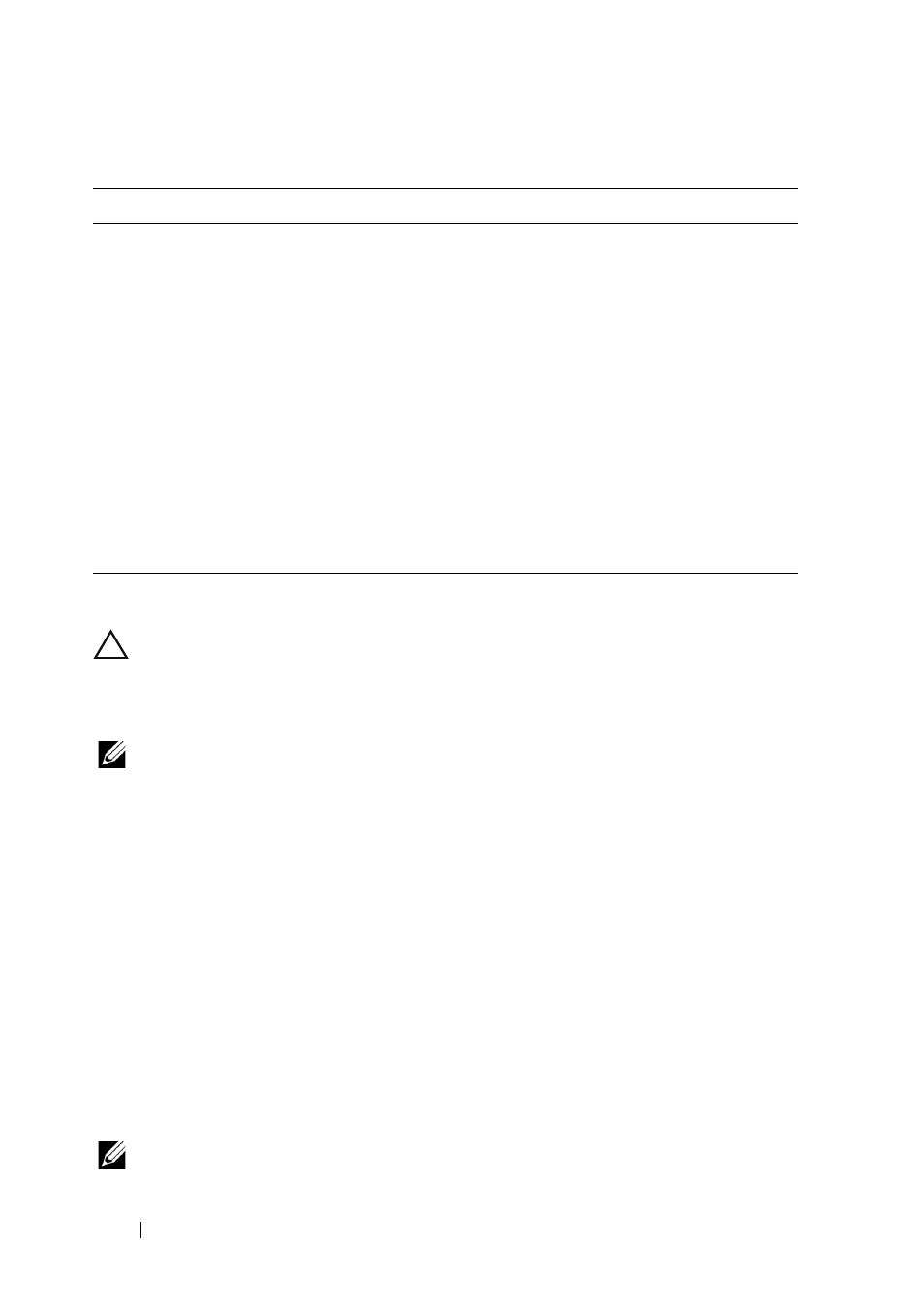
22
FILE LOCATION: D:\Projects\User Guide\Server\Dell\OOB\HOM\C8220-C8220X
BMC\BMC\C8220-C8220X_BMC_HOM_section1.fm
Updating the BMC Firmware
CAUTION:
Before beginning the firmware update, download the latest firmware
version and save it on your local system. During the process of a firmware update,
the AC power of the managed system should not be unplugged and the Web GUI
should not be closed.
NOTE:
You will not be able to perform any task during the firmware upgrade
process. Wait for the upgrade to be completed before attempting any task.
1 Click the Update menu to access the Firmware Update page.
2 Click Browse to locate the firmware file. Or, enter the path on your system
where the firmware image file resides. For example:
C:\Updates\V1.0\
3 Select firmware update type. If a BMC firmware update type is selected,
after the upload process is started, any attempt to refresh, logout or
navigate away from the update page will restart the remote system.
When you choose to force a firmware update, BMC will update the image
without first validating the target board, target product and version
number.
4 Click Upload to initialize the update process.
NOTE:
The upload process terminates all other sessions including KVM.
Browse Button
Use this button to navigate to the firmware file saved
onto a media.
Update Type
Select a firmware update type.
• Normal (default): Updates the firmware only when the
BMC validates the target board, target product, and
version number.
• Forced: This forces the BMC to update the image
without first validating the target board, target product
and version number.
CAUTION:
Do not attempt a forced firmware upgrade
without assistance from Dell Technical Support.
Upload Button
Use this button to initialize the update process.
Table 1-10. Update
Item
Description
