Dell OptiPlex GX1 User Manual
Page 51
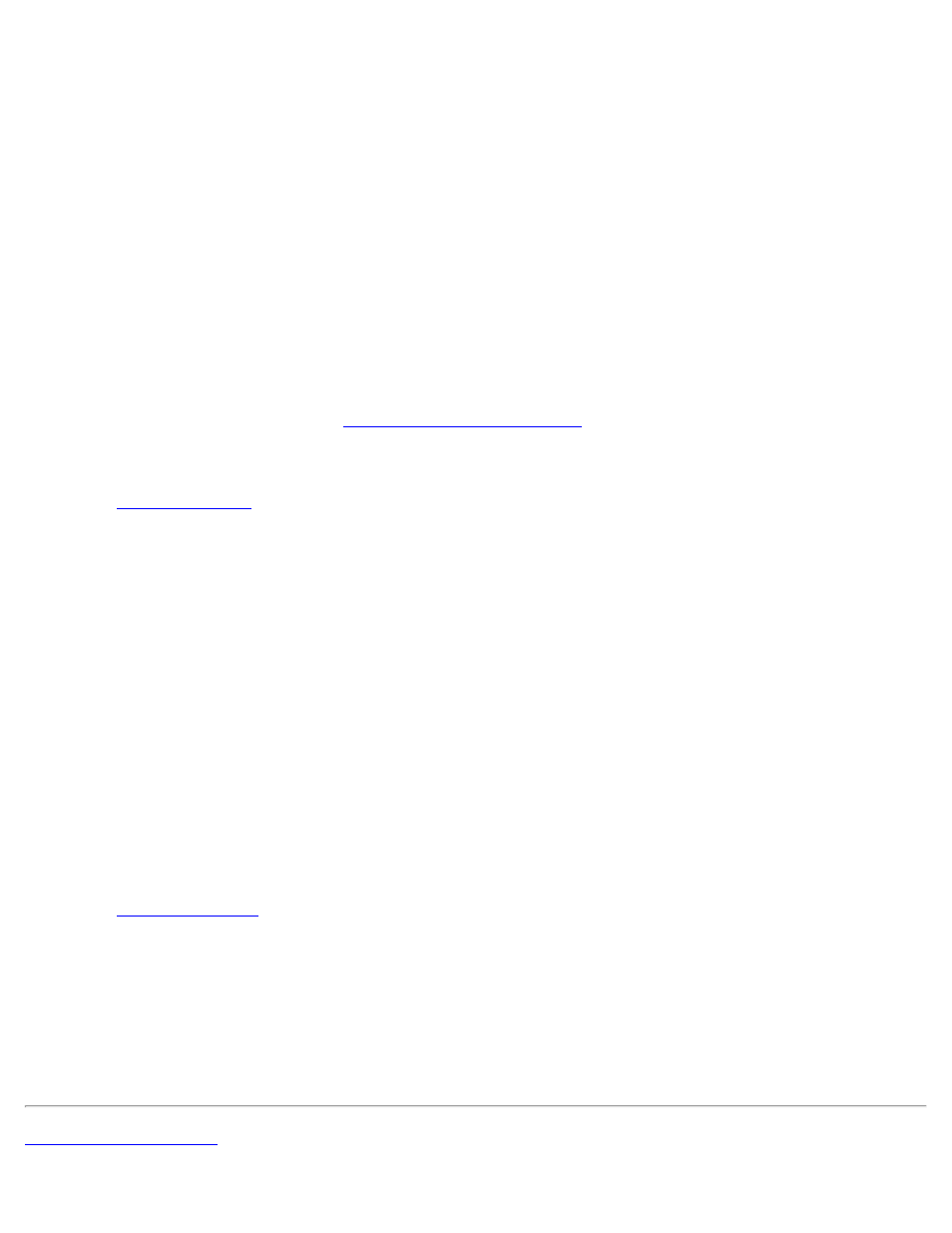
Using the ISA Configuration Utility: Dell OptiPlex GX1 Low-Profile Managed PC Systems
file:///C|/infodev/2013/eDoc/OpGX1/SQRG/utility.htm[2/21/2013 11:53:00 AM]
A check mark next to Locking Enabled signifies that the feature is active; a Lock button appears on the
tool bar.
4. Select the Plug and Play or PCI expansion card that you want to lock or unlock from the Cards
Configured in System list.
5. Click Lock or select Lock/Unlock Card from the Advanced menu.
Both options toggle the lock state of the selected card.
Locking and Unlocking Configuration Resources
You can also lock and unlock individual resources for a Plug and Play or PCI expansion card. To do so,
perform the following steps:
1. If it is not already installed, install the Plug and Play or PCI expansion card. Then turn on the system.
Complete steps 2 through 10 in "
2. Start the ICU.
See "
."
3. Select Locking Enabled from the Advanced menu in the ICU window.
A check mark next to Locking Enabled signifies that the feature is active; a Lock button appears on the
tool bar.
4. Select the Plug and Play or PCI expansion card that you want to lock or unlock from the Cards
Configured in System list.
5. Click Modify or select Modify Card from the Configure menu.
6. From the Card Configuration dialog box, select the function you want to lock or unlock.
7. Click Settings.
8. Modify the resource setting and/or resources offered on the Configuration Settings dialog box, if
necessary.
See "
" for more information.
9. Select Lock Resources.
The Lock Resources box toggles the lock state of the selected configuration setting.
10. Repeat steps 6 through 9 for any other configuration settings that you want to lock or unlock.
11. Click OK in the Card Configuration dialog box when you have finished making your selections.
