Manually adjusting the camera settings, Creating a picture or a video – Dell Inspiron 1526 (Late 2007) User Manual
Page 76
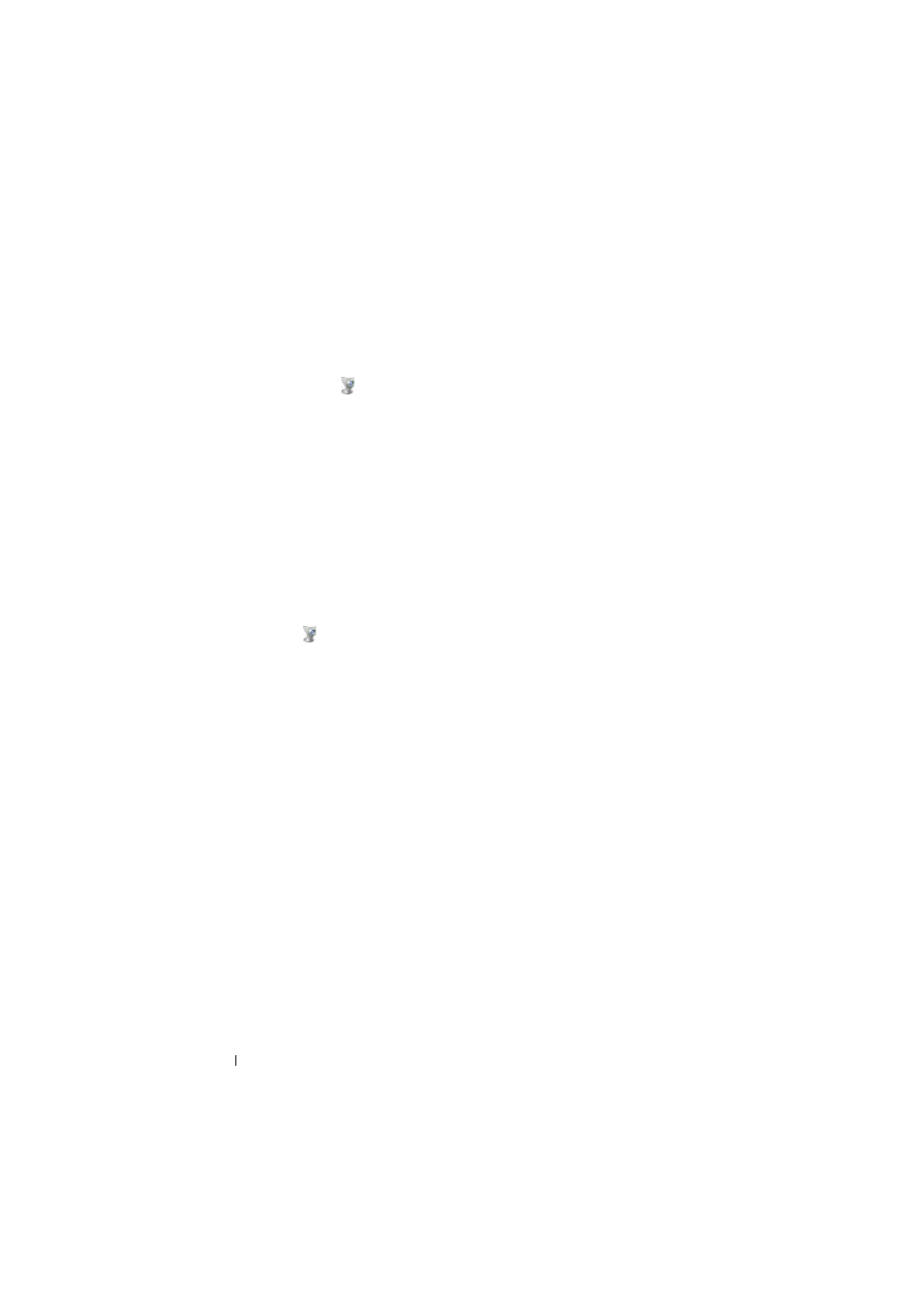
76
Using the Optional Camera
Manually Adjusting the Camera Settings
If you do not want the camera to use automatic settings, you can manually
adjust the camera settings.
1 Right-click the
icon in the notification area and click
Launch Webcam Console.
2 In the Webcam Console window:
•
Click the Camera tab to adjust video settings, such as contrast and
brightness.
•
Click the Effects tab to adjust audio settings, such as the volume level.
For more information about camera settings and other camera-related topics,
see the camera’s
Video Software Help file (see "Accessing the Camera’s Help
Creating a Picture or a Video
1 Click the
icon in the notification area and click Launch Webcam
Center.
The QuickCapture window appears and the blue camera light turns on.
You can now direct the camera to point at the object or person that you
want to record. The QuickCapture window on the screen shows you the
camera target view.
2 To take a picture, click the Photo Capture tab and then click Start.
To record a video, click the Video Recording tab and then click Start.
The blue camera light turns on. You can now direct the camera to point at
the object or person that you want to record. The screen shows you the
camera target view.
3 To take a picture, click Capture.
To record a video, click Record.
Unless you designate a different location, the picture or video is
automatically saved to the My Documents
→Dell Webcam Center folder
on your hard drive.
For more information about creating pictures or videos, see the camera’s
Video Software Help file (see "Accessing the Camera’s Help File" on page 75).
