Creating a domain-integrated dfs root, Creating shares in dfs – Dell PowerVault 745N User Manual
Page 85
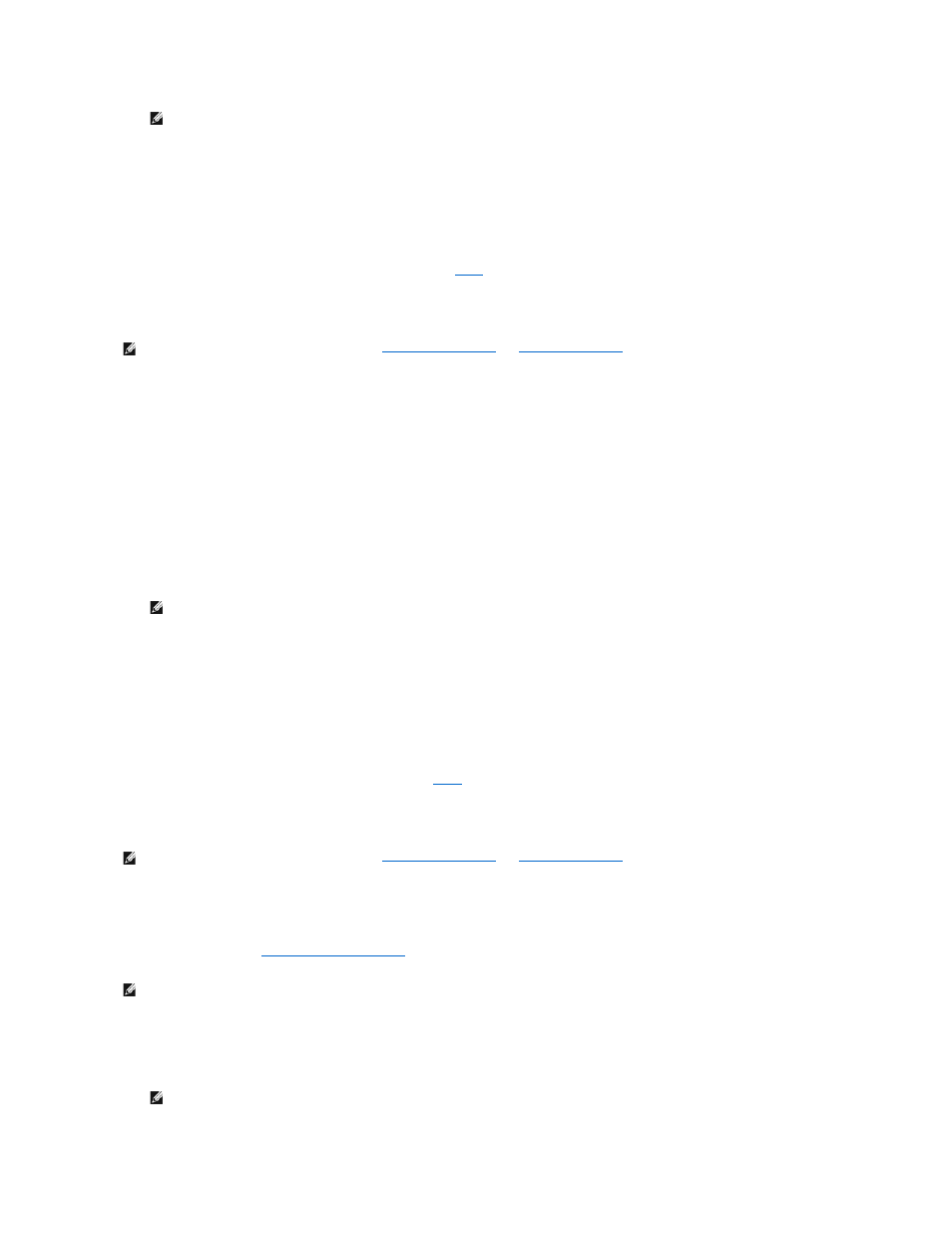
c.
On the NAS system desktop, double-click NAS Utilities to display the NAS Utilities window.
d.
Double-click Administrative Tools to expand the list to show Distributed File System.
5.
Right-click Distributed File System and click New Root.
6.
Click Next in the New Root Wizard window.
7.
Click Stand-alone root and then click Next.
8.
Select the server that will host the DFS root, or click Browse to find the server if you do not know the name, and click Next.
9.
For Root name, enter the name of the directory that you created in
.
10.
Enter additional comments, if necessary, and click Next.
11.
Click Finish to create the DFS root.
Creating a Domain-Integrated DFS Root
1.
Use the Windows operating system to create a directory on the NAS system.
This directory will become the DFS root.
2.
Right click the directory you created and select Sharing and Security.
3.
Click Share this folder. and then click OK.
4.
Access the DFS utility.
a.
In the NAS Manager, click Maintenance.
b.
Click Remote Desktop, and then log in to the NAS system as an administrator.
c.
On the NAS system desktop, double-click NAS Utilities to display the NAS Utilities window.
d.
Double-click Administrative Tools to expand the list to show Distributed File System.
5.
Right-click Distributed File System and click New Root.
6.
Click Next in the New Root Wizard window.
7.
Click Domain root and then click Next.
8.
Enter the domain that the new root will be a part of in Domain name.
9.
Select the server that will host the DFS root, or click Browse to find the server if you do not know the name, and click Next.
10.
For Root name, enter the name of the directory you created in
11.
Enter additional comments, if necessary, and click Next.
12.
Click Finish to create the DFS root.
Creating Shares in DFS
After creating a DFS Root (see "
Creating a Standalone DFS Root
") perform the following steps to create DFS links.
1.
Access the DFS root.
a.
In the NAS Manager, click Maintenance.
b.
Click Remote Desktop, and then log in to the NAS system as an administrator.
NOTE:
The default administrative user name is administrator and the default password is powervault.
NOTE:
For information about creating DFS links see "
Publishing a Share in DFS
" or "
NOTE:
The default administrative user name is administrator and the default password is powervault.
NOTE:
For information about creating DFS links see "
Publishing a Share in DFS
" or "
NOTE:
The directory that is to be added to the DFS structure must be shared.
NOTE:
The default administrative user name is administrator and the default password is powervault.
