Shutting down the nas system, Managing disks and volumes – Dell PowerVault 745N User Manual
Page 34
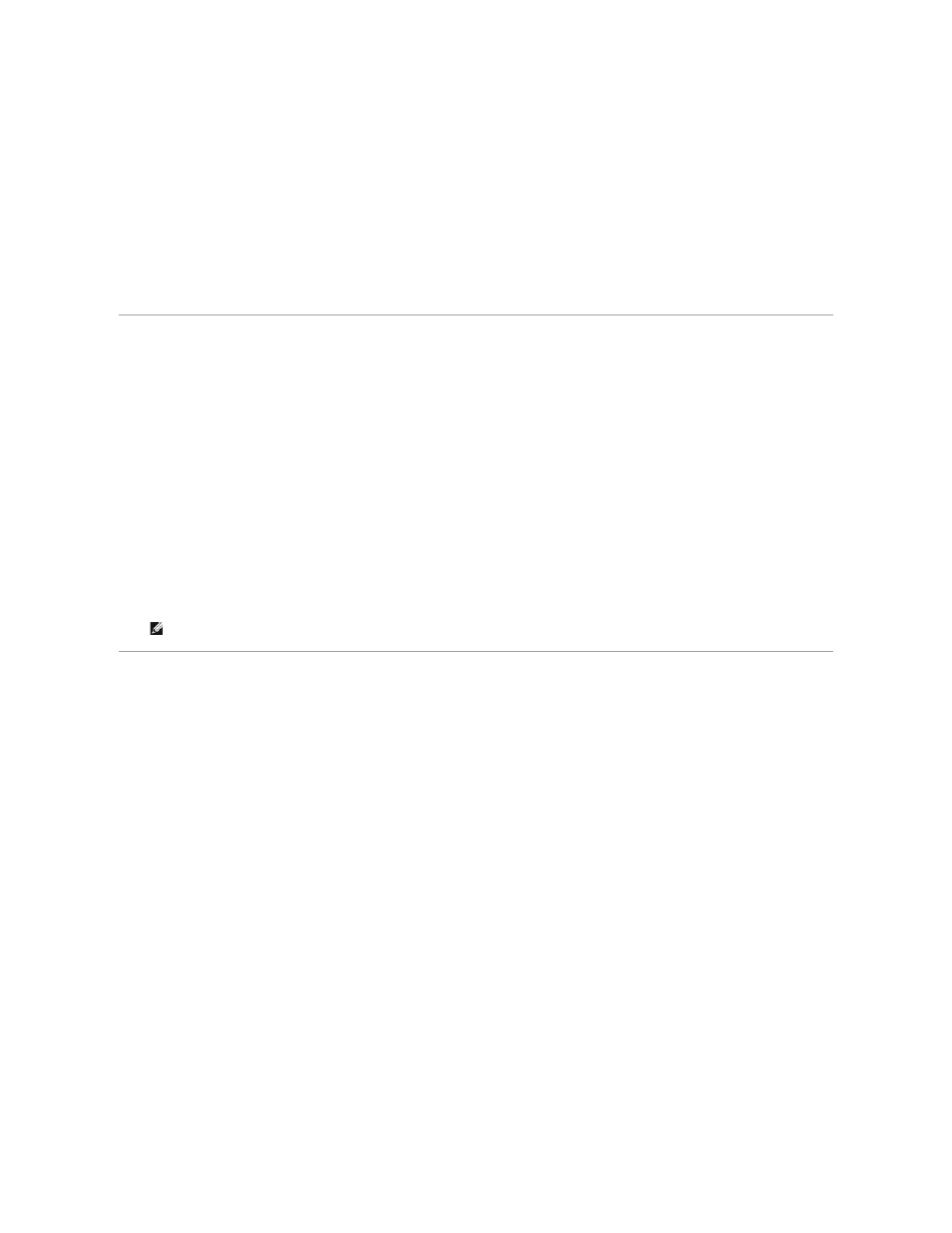
and then click Open.
Clearing Log Files
1.
Log in to the NAS Manager.
2.
Click Maintenance.
3.
Click Logs.
4.
On the Logs page, select the type of log you want to clear.
5.
Select the specific log you want to clear, and then click Clear Log in the Tasks list.
6.
On the Clear Log Confirmation page, click OK to clear the log.
Shutting Down the NAS System
To shut down, restart, or schedule a shutdown of the NAS system using the NAS Manager, perform the following steps:
1.
Log in to the NAS Manager.
2.
Click Maintenance.
3.
Click Shutdown.
4.
Click Shut Down, Restart, or Scheduled Shutdown.
5.
If you select Scheduled Shutdown, specify when the shutdown should occur, and then click OK.
6.
On the Confirmation page, click OK to confirm the action.
If you choose to restart the NAS system, the Restarting page displays. When the NAS Manager detects that the NAS system has come back online, the
NAS Manager automatically returns to the home page.
Managing Disks and Volumes
To manage disks and volumes on your NAS system, you should use the Disk Management utilities. These utilities allow you to create virtual disks in hardware
RAID and External Storage systems. They also allow you to rescan, create volumes, and manage volumes.
To manage disks, perform the following procedure:
1.
Log into NAS Manager as an administrator.
2.
Click the Disks tab.
3.
Click Disks to manage disks.
4.
When the Remote Desktop session launches, log in as an administrator.
5.
When the Computer Management screen displays, perform one of the following:
l
On software-RAID NAS systems, click on Disk Management to manage disks.
l
On hardware-RAID and external storage configuration NAS systems, click on Disk Management (Dell OpenManage Array Manager) to manage
internal and external disks and RAID groups.
To manage volumes, perform the following procedure:
1.
Log into NAS Manager as an administrator.
2.
Click the Disks tab.
3.
Click Volumes to manage volumes.
4.
When the Remote Desktop session launches, log in as an administrator.
5.
The Disk Management window opens allowing you to manage your volumes.
NOTE:
Do not refresh or perform any function in the NAS Manager until it comes back online. If you click Refresh, the NAS Manager might not
automatically refresh.
