Disk quotas, Removing a protocol from the share, Publishing a share in dfs – Dell PowerVault 745N User Manual
Page 30
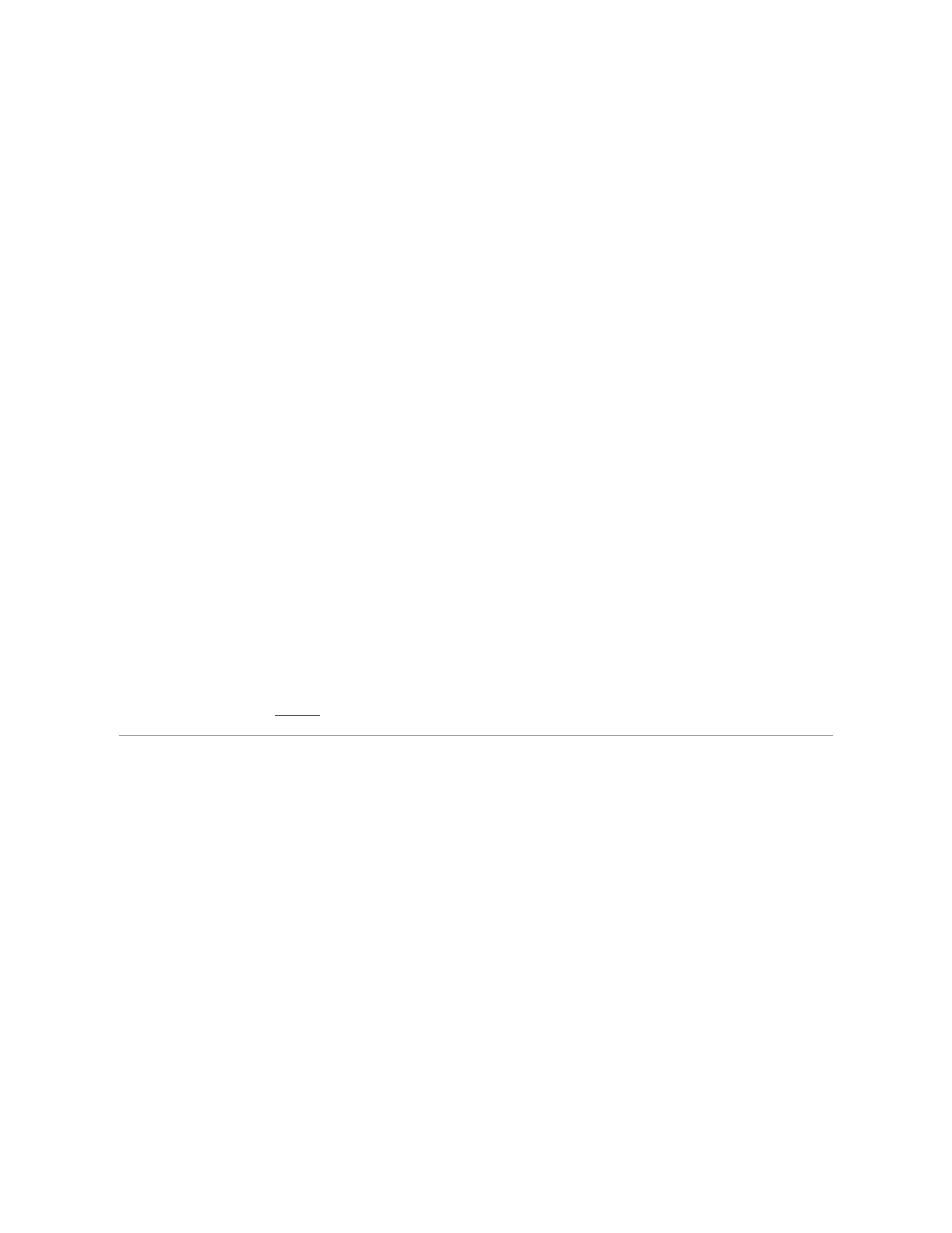
Removing a Protocol From the Share
Because a share may have more than one protocol assigned, it is possible to remove a protocol from a share without removing the remaining protocols.
To remove one or more specific protocols from a share, perform the following steps:
1.
Log in to the NAS Manager.
2.
Click Shares.
3.
On the Shares page, click Shares.
4.
In the Shared Folders table, click the share for which you want to remove a protocol.
5.
Click Properties.
6.
Uncheck the protocol(s) to remove it from the share.
7.
Click OK to confirm the protocol removal, or click Cancel to keep the protocol(s) for the share.
Publishing a Share in DFS
A DFS namespace provides users with a logical grouping of shared resources that is independent of the resources' locations. Users can access resources
without needing to know where the resources reside. In DFS, you can also move a shared folder without affecting users.
To publish a shared folder in DFS, perform the following steps:
1.
Log in to the NAS Manager.
2.
Click Shares.
3.
On the Shares page, click Shares.
4.
In the Shared Folders table, click the share that you want to publish in DFS.
5.
Click Publish in DFS.
6.
In the Publish to DFS root box, type the name of a DFS root.
7.
Click OK.
For more information on DFS, see "
Using DFS
."
Disk Quotas
Disk quotas track and control the use of disk space for volumes. You can configure the volumes on your NAS system to:
l
Prevent further use of disk space on a volume by a user and log an event when a user exceeds a specified disk space limit.
l
Log an event when a user exceeds a specified disk space warning level.
When you enable disk quotas, you can set both the disk quota limit and the disk quota warning level.
l
The disk quota limit specifies the amount of disk space a user is allocated within a specific volume.
l
The warning level specifies the point at which the event log displays that a user is nearing the quota limit within a specific volume.
For example, you can set a user's disk quota limit to 50 MB and the disk quota warning level to 45 MB on a volume. With these settings, the user can store no
more than 50 MB on the volume. If the user stores more than 45 MB on the volume, you can set the disk quota system to log a system event to the event log.
In addition, you can specify a quota limit for users but allow the users to exceed that quota limit. When you enable quotas without limiting disk space, you can
track disk-space use on a per-user basis without denying users access to a volume when they exceed that limit. It is also possible to specify whether the
system logs an event when a user exceeds the quota warning level and quota limit.
