Led indicators, Exporting, Cartridges – Dell PowerVault 122T LTO (Autoloader) User Manual
Page 35: Cleaning the tape drive, If a particular, Exporting cartridges, If these symptoms
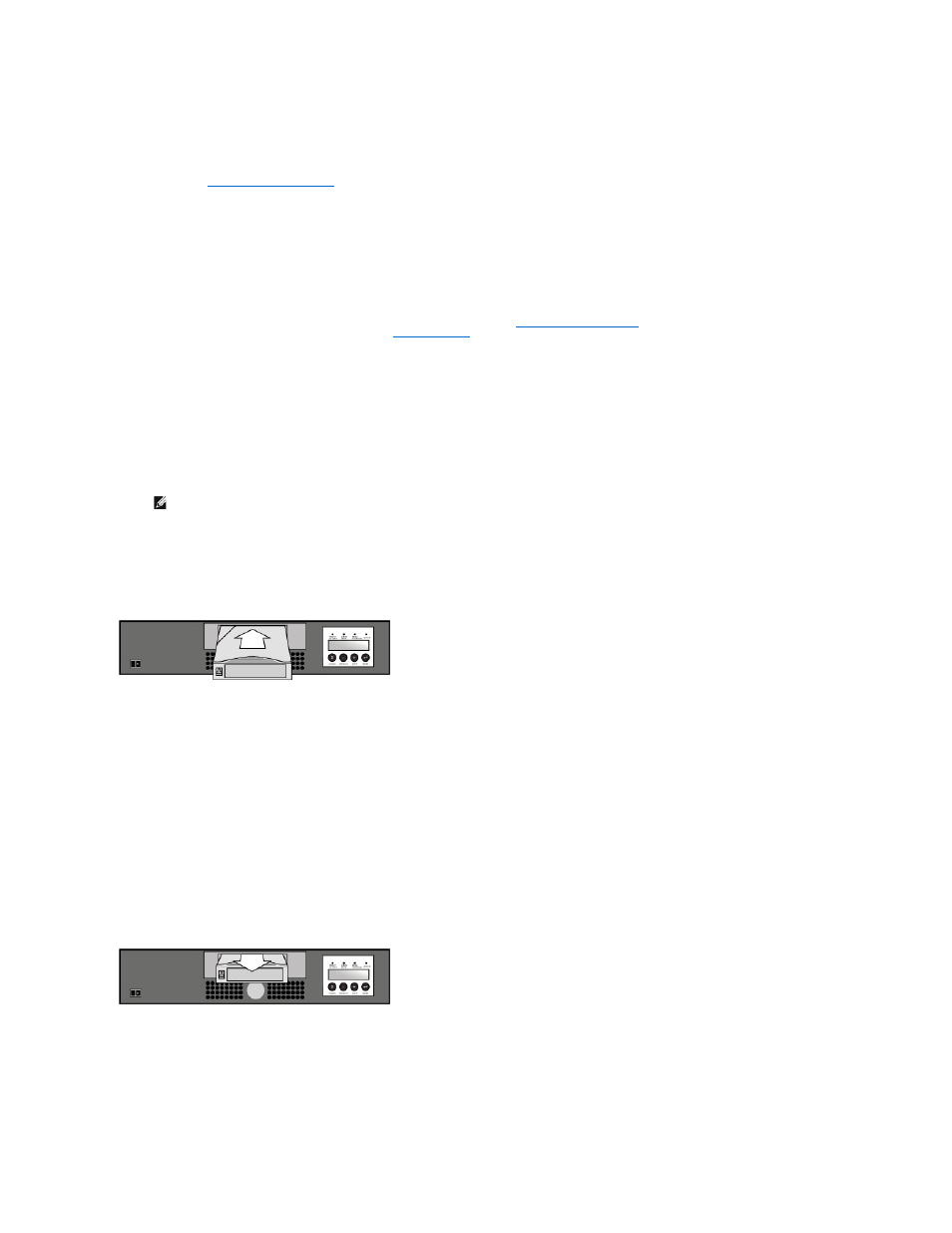
Before you use the autoloader, make sure you observe these general rules:
l
Use only LTO Ultrium cartridges. The tape drive rejects all other types of cartridges. LTO Ultrium formatted cartridges contain embedded servo code,
written on the media during the cartridge manufacturing process. LTO Ultrium cartridges cannot be bulk erased or degaussed. You can order tape
cartridges at
.
l
Clean the tape drive when the Clean Drive LED is illuminated, or if there is any other indication that the drive is having trouble reading or writing,
such as if the Media Attention LED is illuminated, or there is an exclamation point (!) in the inventory display. Be sure to use only LTO Ultrium universal
cleaning cartridges.
Importing Cartridges
This option forces the autoloader to import a cartridge into a specific empty slot in the carousel. To import tapes into the autoloader:
1.
Make sure the write-protect switch is set as desired for each data cartridge (see "
"). If applicable, apply a bar code label to
the recessed area on the front of each cartridge (see "
Bar Code Reader
").
2.
From the Home screen or main menu, press + or - until Commands appears on the top line of the LCD screen.
3.
Press Enter to access the available options.
4.
Press + or - until Import appears on the LCD screen, and then press Enter.
5.
Press + or - until the desired slot number appears on the LCD screen, and then press Enter. You are not given the option to import a cartridge to an
occupied slot.
6.
When Insert Cartridge Slot appears on the LCD screen and the media door opens, insert the desired data cartridge into the media door so that the
write-protect switch is facing out from the autoloader and towards the left.
7.
Repeat steps 5 and 6 as needed for any additional cartridges.
8.
Press Cancel when you are finished importing cartridges.
9.
Verify that the LCD screen shows that the desired slots have cartridges installed.
Importing a Cartridge
Exporting Cartridges
This option moves a cartridge from a specific slot to the media door. To export one or more cartridges from the autoloader, follow these steps:
1.
From the Home screen or main menu, press + or - until Commands appears on the top line of the LCD screen, and then press Enter.
2.
Press + or - until Export appears on the LCD screen, and then press Enter.
3.
Press + or - until the desired slot number appears on the LCD screen, and then press Enter. You are not given the option to export from an empty slot.
4.
When Remove Cartridge appears on the LCD screen and the cartridge is ejected through the media door, remove the exported cartridge from the
autoloader, and press Enter.
5.
Repeat steps 3 and 4 as needed for any additional cartridges.
6.
Press Cancel when you are finished exporting cartridges.
7.
Make sure the LCD screen indicates that the desired slots contain cartridges.
Exporting a Cartridge
Loading Cartridges
This option loads a cartridge from the autoloader carousel into the tape drive. To use this option, follow these steps:
1.
From the Home screen or main menu, press + or - until Commands appears on the top line of the LCD screen, and then press Enter.
2.
Press + or - until Load Cartridge appears on the LCD screen, and then press Enter.
NOTE: If you are using the Operator's Panel to clean the drive, import the cleaning cartridge only when the operator panel requests it.
You may keep a cleaning cartridge in the autoloader if the backup software can manage the drive cleaning.
