Dell PowerVault 122T LTO (Autoloader) User Manual
Page 30
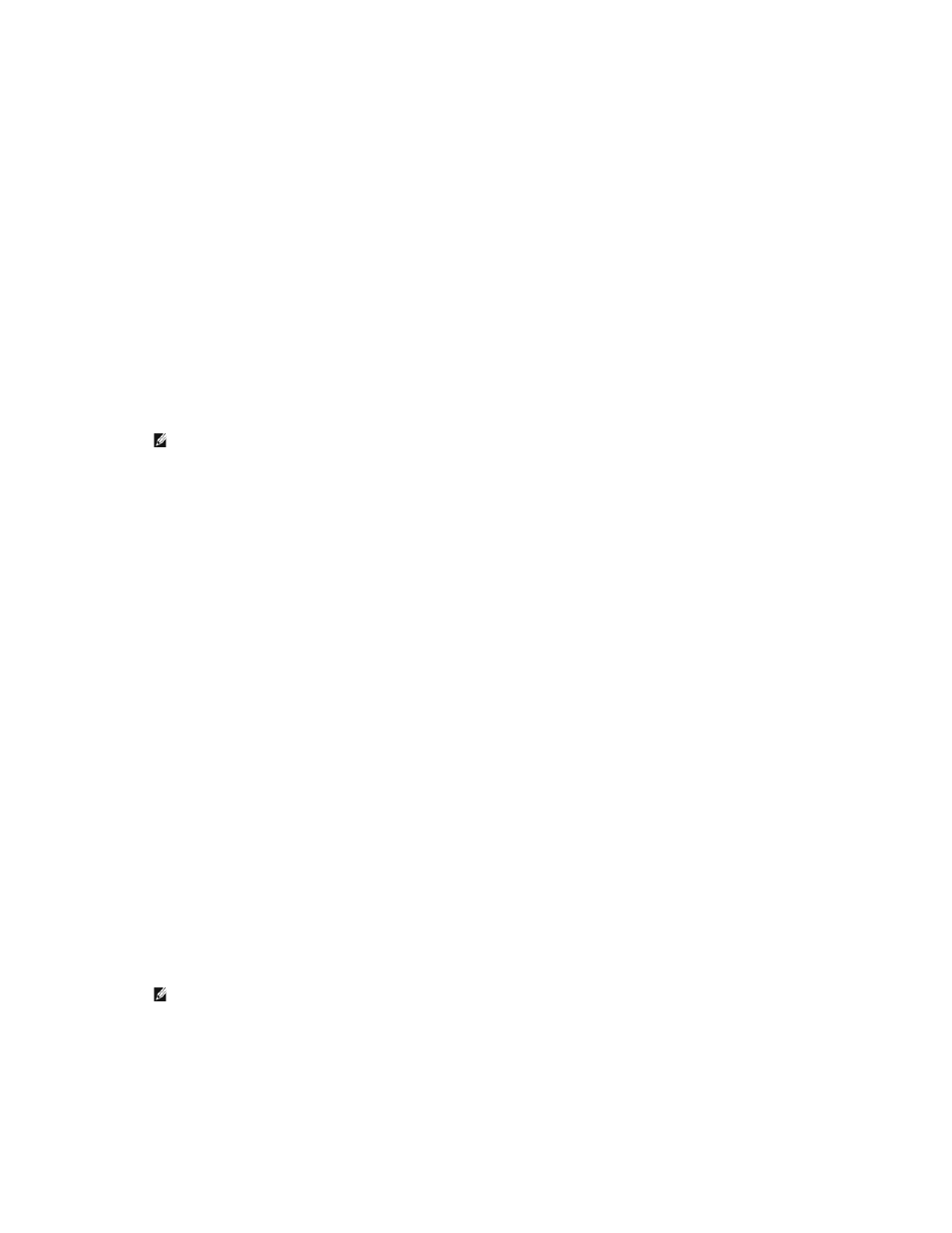
Windows desktop, click Manage, and then click Device Manager.
The LTO-2 drive should be listed under the ? Other Devices item as IBM Ultrium-TD2 SCSI Sequential Device.
4.
Right-click the IBM Ultrium-TD2 SCSI Sequential Device listing, click Uninstall, and then click OK to confirm that you want to remove the device.
5.
Click Action in the upper-left corner of the Computer Management dialog box.
6.
Click Scan for Hardware Changes. Windows now scans for the PowerVault 122T LTO-2 drive. The LTO-2 drive appears under ? Other Devices again.
7.
Right-click the IBM Ultrium-TD2 SCSI Sequential Device listing and click Properties.
8.
Select the Driver tab.
9.
Click Update Driver.
10.
When the Upgrade Device Driver Wizard appears, click Next.
11.
Click Display a list... and then click Next.
12.
Scroll down and click on Tape Drive, then click Next.
13.
Click Have Disk, type d:\Drivers\W2K\LTO-2\LTO-2 for Windows 2000 or d:\Drivers\W2003\LTO-2\LTO-2 for Windows 2003, replacing d: with the drive
letter for the CD drive into which you inserted the Dell PowerVault 122T LTO-2 Autoloader User's Manual and Drivers CD, and click OK.
14.
Click the LTO-2 Tape Drive entry, and then click Next.
15.
Click Next again to install the driver.
16.
Click Finish.
17.
Close the Device Properties dialog box.
The drive now appears in Device Manager under Tape Drives as a IBM LTO-2 Tape Drive and is ready to use.
Autoloader Device Driver
Microsoft Windows 2000 and Windows Server 2003:
1.
Make sure that you are logged on to the host server with administrator privileges.
2.
Insert the Dell PowerVault 122T LTO-2 Autoloader User's Manual and Drivers CD into the CD drive on the host server.
3.
Right-click the My Computer icon on the Windows desktop, click Manage, and then click Device Manager.
4.
The autoloader should be listed under Medium Changers item as DELL PowerVault 122T Autoloader.
5.
Right-click the DELL PowerVault 122T Autoloader listing, click Uninstall, and then click OK to confirm that you want to remove the device.
6.
Click Action in the upper-left corner of the Computer Management dialog box.
7.
Click Scan for Hardware Changes.
Windows now scans for the Dell PowerVault 122T LTO-2 Autoloader. The autoloader appears under Medium Changers again.
8.
Right-click the DELL PowerVault 122T Autoloader listing, and then click Properties.
9.
Select the Driver tab.
10.
Click Update Driver.
11.
When the Upgrade Device Driver Wizard appears, click Next.
12.
Click Display a list... and then click Next.
13.
Click Have Disk, type d:\Drivers\W2K\LTO-2\Autoloader for Windows 2000 or d:\Drivers\W2003\LTO-2/Autoloader for Windows 2003, replacing d: with
the drive letter for the CD drive into which you inserted the Dell PowerVault 122T LTO-2 Autoloader User's Manual and Drivers CD, and then click OK.
14.
Click the Dell PV 122T Autoloader entry and then click Next.
15.
Click Next again to install the driver.
16.
Click Finish.
17.
Close the Device Properties dialog box.
The autoloader now appears in Device Manager under Medium Changers as a Dell PowerVault 122T Autoloader and is ready to use.
NOTE: Depending on the status of your system and the exact path taken to select the device driver, the driver may appear as
dtapeW2K.inf for Windows 2000 and Dtape2K3.inf for Windows 2003.
NOTE: Depending on the status of your system and the exact path taken to select the device driver, the driver may appear as
ltovsdmc.inf for Windows 2000 or ltovsdmc3.inf for Windows 2003.
