20 defragmenting a volume, 21 changing a cluster size, Defragmenting a volume – Acronis Disk Director 11 Advanced Server - User Guide User Manual
Page 49: Changing a cluster size
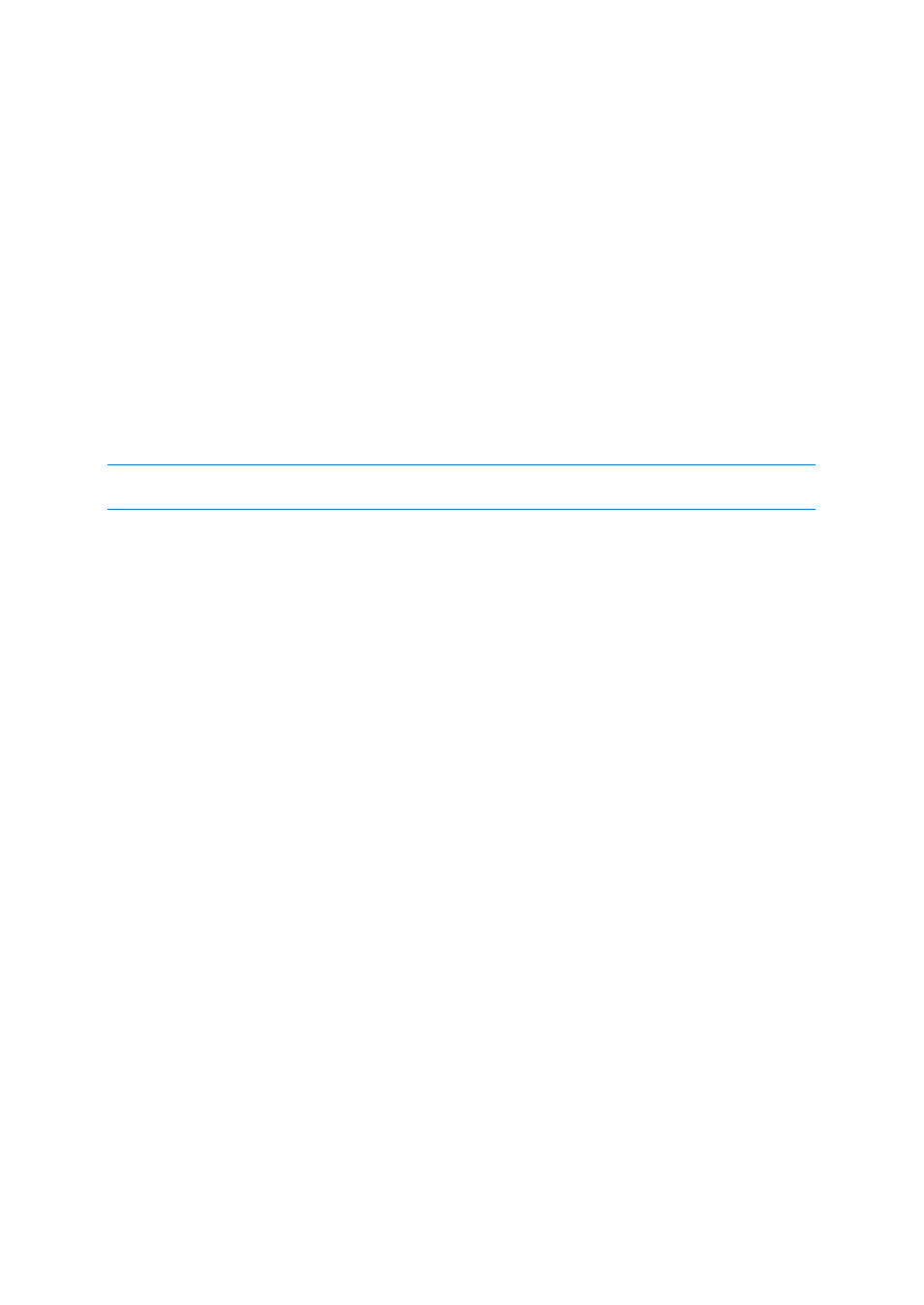
49
Copyright © Acronis, Inc., 2000-2010
This operation enables you to verify the logical integrity of a file system on a volume (for FAT16/32
and NTFS file systems) and repair any errors found.
Hard disk volumes should be checked before configuring any operation on them—see Precautions (p.
21).
Acronis Disk Director does not perform the checking itself, rather it launches the Check Disk tool
(Chkdsk.exe) included in Windows operating system.
To check a volume
1. Right-click the volume whose file system you need to check, and then click Check.
2. To find and fix errors (if any), select the Fix found errors check box.
3. To locate bad sectors and recover readable information, select the Try to fix found bad sectors
check box.
4. Click OK to run the volume check. If the volume contains a very large number of files—for
example, millions—the check can take a long time to complete. The results of the operation will
be displayed in a separate window.
Note: If the volume is in use, the tool can only check it for errors, but cannot repair them. The checking and
fixing of errors on this volume will be performed the next time you restart the system.
6.20 Defragmenting a volume
This operation is enabled in Windows operating systems, and is disabled under bootable media.
Defragmentation increases the system performance by consolidating fragmented files on a volume.
Fragmentation occurs when the operating system cannot allocate enough contiguous space to store
a complete file as a unit and thus, writes different pieces of a file in gaps between other files. The
defragmentation rearranges pieces of each file as close together and contiguously as possible,
minimizing the time required to access it.
Acronis Disk Director does not perform defragmentation itself, rather it launches the Disk
Defragmenter tool (Defrag.exe) included in Windows operating system.
To defragment a volume
1. Right click the volume you need to defragment, and then click Defragment.
2. In the Defragmentation window, click OK to start defragmenting the volume.
Depending on the amount of fragmented files, the defragmentation may take a long time to
complete. The results will be displayed in a separate window.
6.21 Changing a cluster size
Changing a cluster size of a volume affects the amount of free/used disk space.
Smaller cluster sizes allow for more efficient storage of smaller files by reducing the amount of
wasted disk space. Furthermore, larger files may become more fragmented across the volume,
increasing the amount of time that is needed to access them.
Bigger cluster sizes improve performance by decreasing the time to access to larger files. However,
having a bigger cluster size wastes disk space if the typical size of the files stored on the volume is
smaller than the cluster size.
