1 starting work with acronis disk editor, 2 main window, menu and controls, Starting work with acronis disk editor – Acronis Disk Director 11 Advanced Server - User Guide User Manual
Page 72: Main window, menu and controls
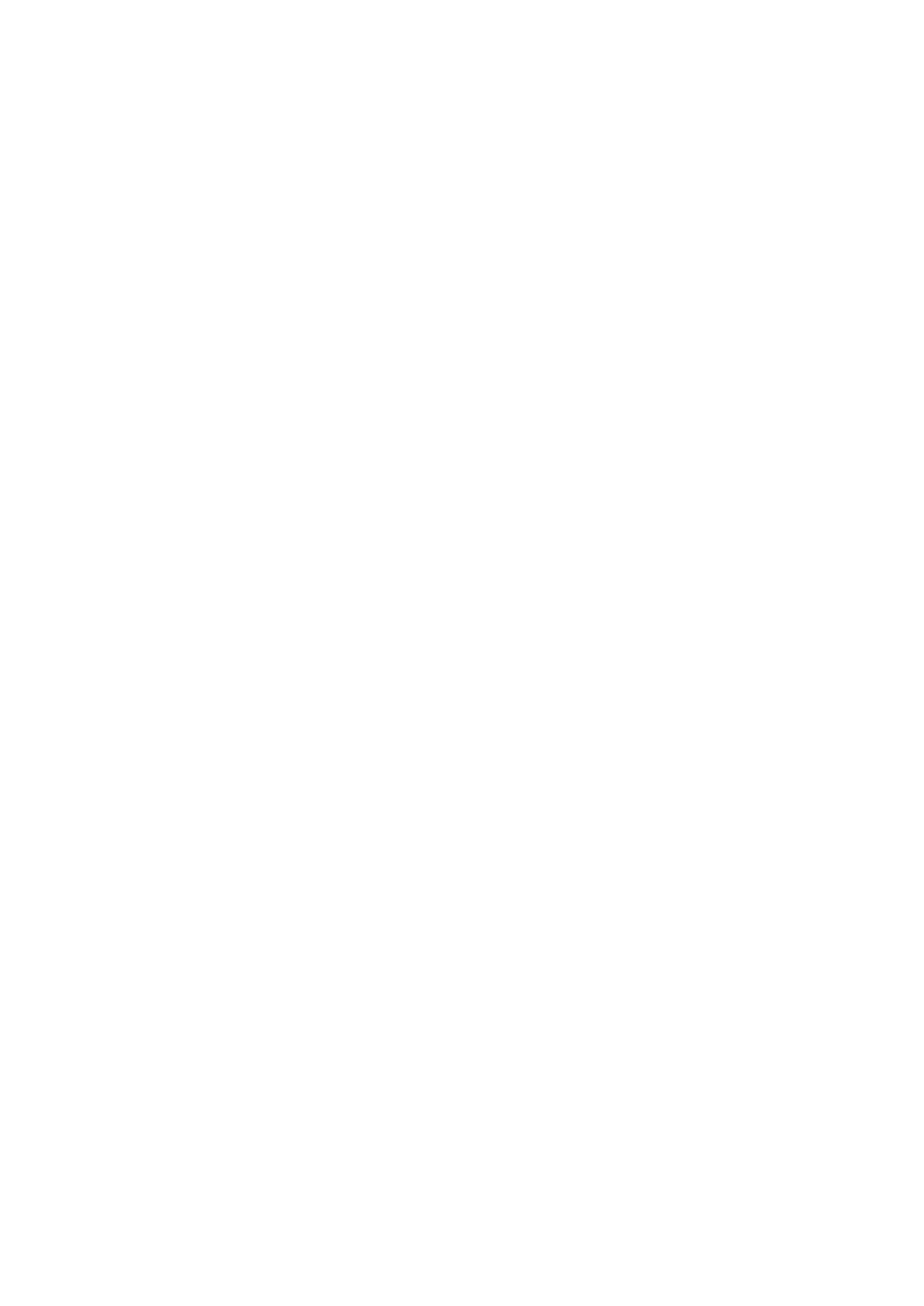
72
Copyright © Acronis, Inc., 2000-2010
In this section
Starting work with Acronis Disk Editor .................................................... 72
Main window, menu and controls ........................................................... 72
Editing disks.............................................................................................. 73
View.......................................................................................................... 74
Search ....................................................................................................... 74
Usage examples ....................................................................................... 75
8.3.1 Starting work with Acronis Disk Editor
To start Acronis Disk Editor
1. Connect the console to the machine where Acronis Disk Director Agent is installed.
2. In the disk management area, right-click a disk or volume, and then click Edit. This will start
Acronis Disk Editor, providing access to its operations.
The difference between selecting the entire disk or selecting a volume is the following:
if you select the entire disk you will be able to view and edit data storage structures of the entire
disk – Partition table, File Allocation Table of all disk volumes, the root folder, data area.
selecting a volume lets you view and edit only data storage structures of this volume – File
Allocation Table, the root folder and data area of the volume.
8.3.2 Main window, menu and controls
The main window displays the numbers of disk and sector where the internal program cursor is
positioned.
The menu of Acronis Disk Editor contains the following items:
Disk – lets you browse properties of the selected disk.
Edit – lets you manipulate blocks of selected hard disk volumes; also lets you to save the content
of a disk sector after editing.
View – lets you select a view mode for more convenient data presentation. By default, the main
window of the program displays the selected volume or disk in the hexadecimal (Hex) mode.
Search – lets you search a volume (or a hard disk) for any line (or any sequence of characters)
and go to a certain disk sector according to its absolute offset.
Help – lets you get help concerning the editor window, the program’s manufacturer and version.
Using controls
While all the operations can be accessed from the menu, the most frequently used operations are
available on the toolbar.
You can access almost all of the program's main functions (or menu items) with the help of F1, F2,…
F10 keyboard shortcuts and combinations like Ctrl+O, Ctrl+F, Alt+P, etc. For example, the dialog
window for searching volumes and/or hard disks for lines is performed by pressing the Ctrl+F key
combination. You can go to a sector according its absolute offset by pressing Alt+P. You can switch
between various main window view modes. For example, press F2 for the As Hex view mode, F6 for
the As Partition Table view mode, F7 for the As Boot Sector view mode. There are other available
shortcut keys.
