Add a radial dme point to a route, Working with saved flights – Jeppesen FliteDeck Pro (iOS) User Manual
Page 27
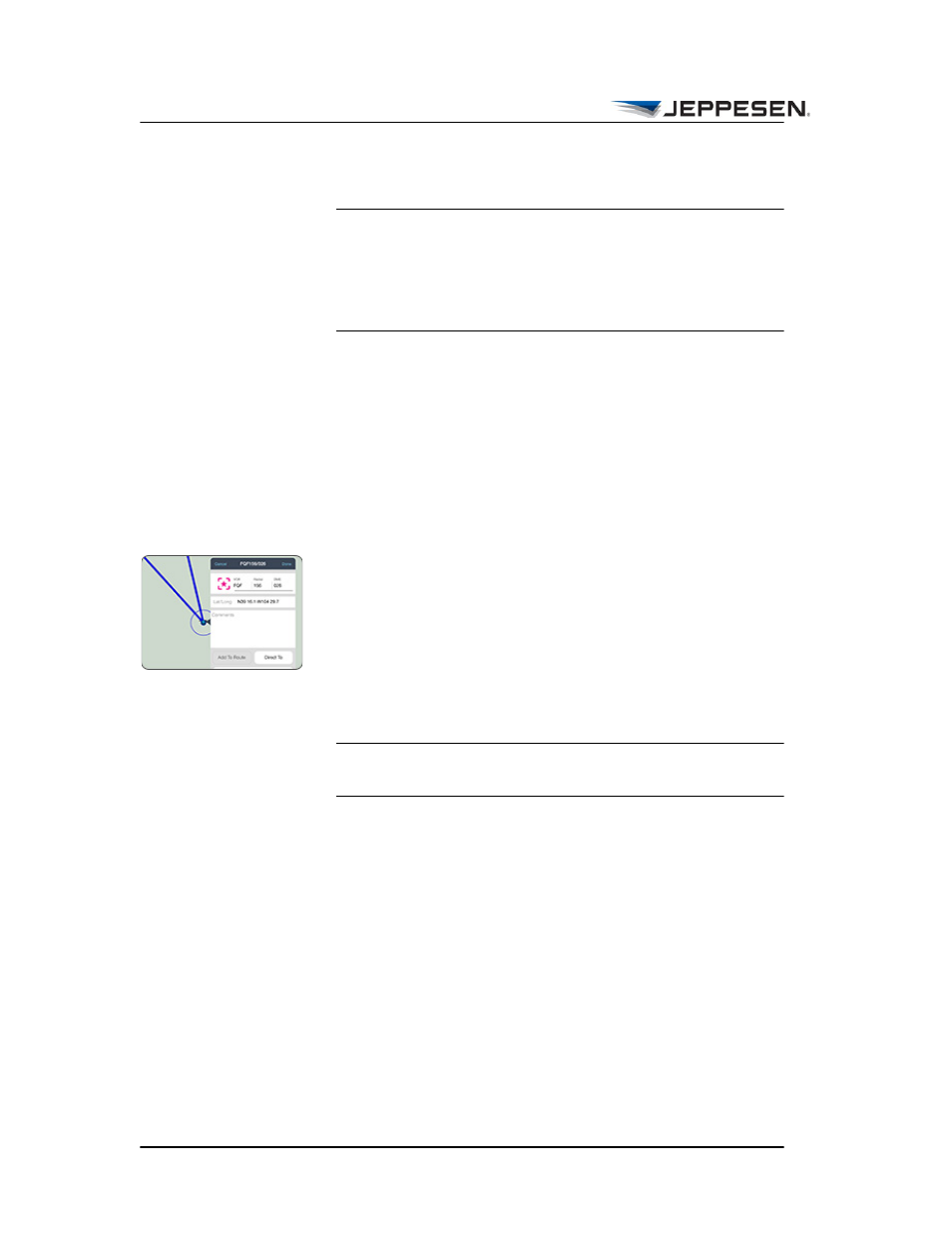
Working with Saved Flights
Add a Radial DME Point to a Route
Jeppesen FliteDeck Pro User Guide
October 2014
Copyright © 2014 Jeppesen. All rights reserved.
20
4. You can then tap Add to Route or, if available, Direct To.
NOTE User-defined waypoints that are part of a route can be
shared between devices and are available in all enroute themes
and zoom scales.
Comments that are added to a user-defined waypoint are not
shared between devices.
Add a Radial DME Point to a Route
To add a radial DME point to the active flight:
1. Open the Flight Info drawer.
2. Tap in the route description and enter the radial DME point
to which you want to fly.
For example, assume that ATC has instructed you to fly
“direct to 26 DME on 156 radial off of falcon VOR.”
In this example, you enter: FQF156/26
3. Tap Done on the keyboard.
4. Tap the Flight Info drawer tab to close the drawer.
5. Touch, hold, and release the newly added radial DME point
to display the popover and, if available, tap Direct To.
NOTE Flying Direct To will remove all route points between
the current aircraft position and the DME point.
Working with Saved Flights
A saved flight includes origin, destination, alternate airports, and
the route description, including any user-defined waypoints that
are a part of the route. It also includes any selected terminal
charts associated with the flight.
