Using google map -30 – NISSAN 2015 LEAF - Navigation System Owner's Manual User Manual
Page 86
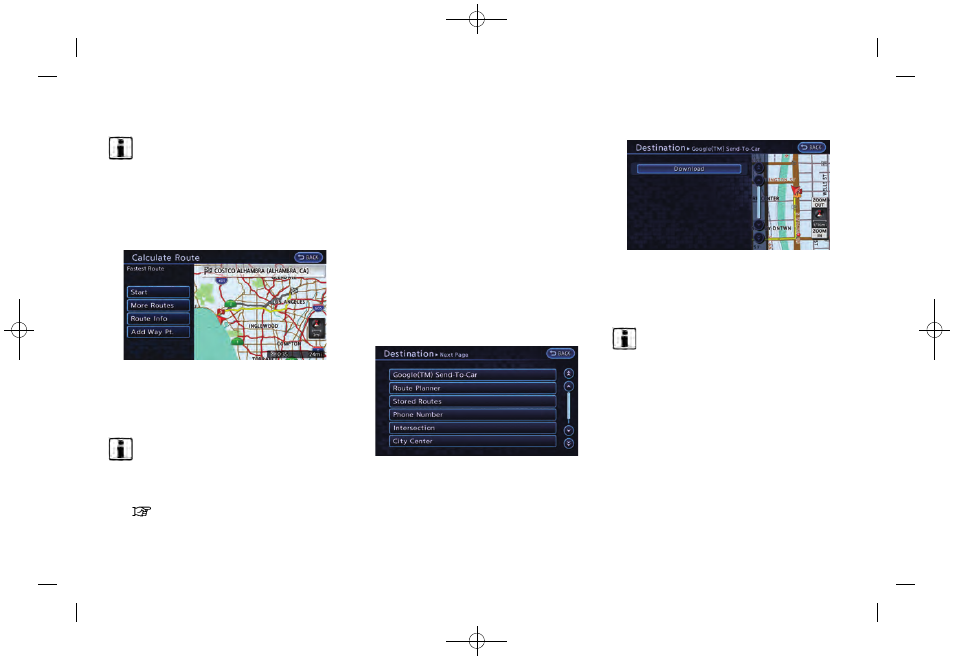
(82,1)
[ Edit: 2014/ 1/ 30
Model: Navi-EV ]
3-30
Navigation
INFO:
.
If the suggested route is already set, by
touching [Show Along Route], the sys-
tem displays only the facilities located
along the route.
.
A maximum of 100 facilities can be
displayed on the list screen.
5. The entire route is shown on the map. Touch
[Start] after confirming the displayed route.
The system starts route guidance to the
selected destination.
INFO:
.
Before starting route guidance, the route
condition can be changed and the route can
be stored in the Address Book, etc.
“Procedures after setting route”
(page 3-39)
.
If the route is already set, the selected
location becomes a waypoint.
.
You can also set the destination by touching
[Map Menu] in the current location map
screen and selecting [Nearby Places].
USING GOOGLE MAP
It is possible to search for a location using
Google maps, and to download the information
to set the destination via the NISSAN CARW-
INGS Data Center.
1. Push the MENU button and touch [Destina-
tion].
2. Touch [Next Page].
3. Touch [Google(TM) Send-To-Car].
The system connect to the NISSAN CARW-
INGS Data Center and the destination list
will be downloaded.
4. Select the preferred destinations from the
list. The position of the selected location is
displayed in the preview on the right side of
the screen.
INFO:
Select [Download] to update the list in-
formation.
5. The select destination is displayed. Touch
[Start] after confirming the location of the
displayed destination. The system sets the
selected location as the destination and
starts calculating a route.
Condition: NAM/
