Menu, Setting the clock, Display settings – FORD 2013 Explorer v.1 User Manual
Page 527: Uploading photos for your home screen wallpaper, Menu features, Myford touch™ 527
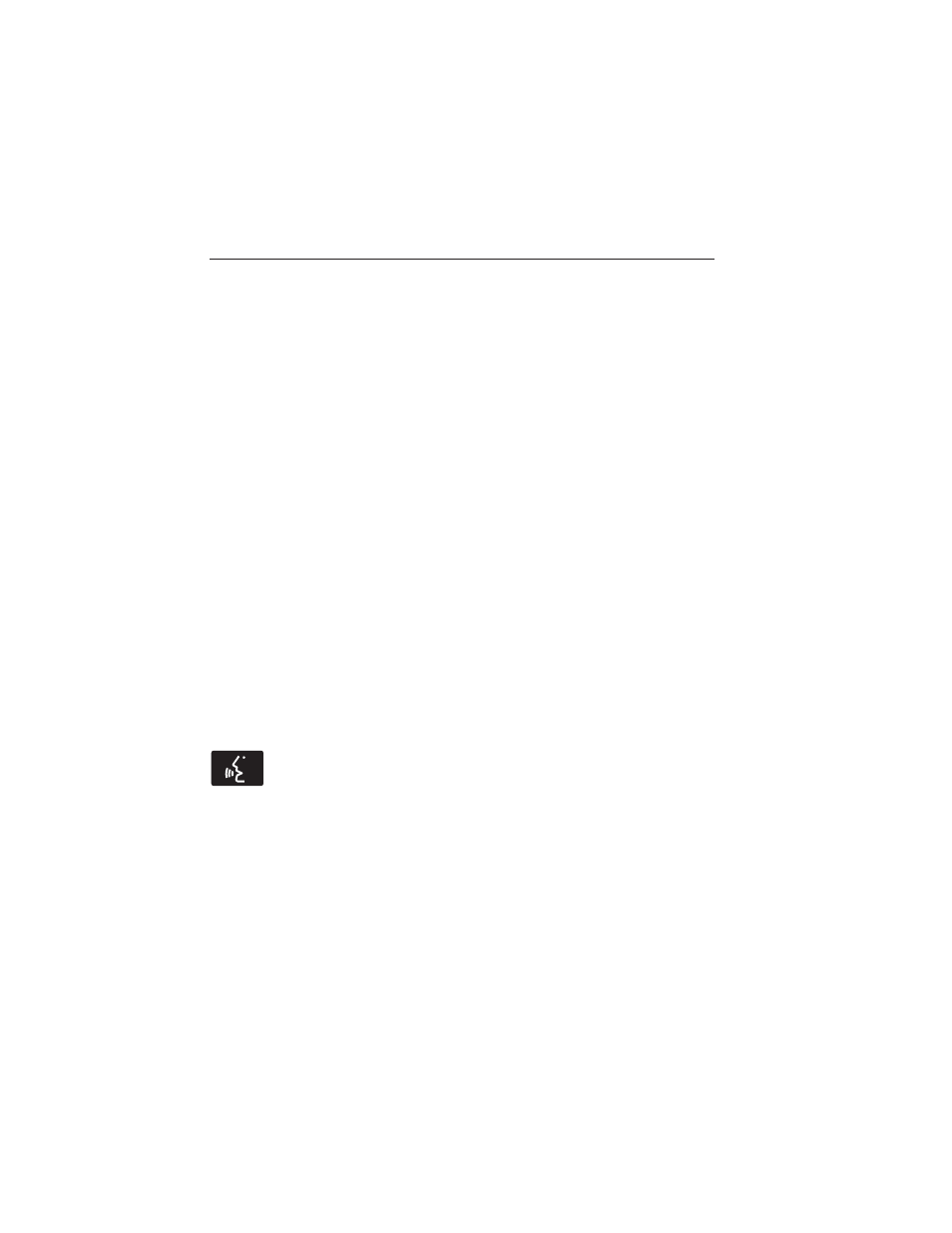
MENU
Under the menu setting, you can set your clock, access and make
adjustments to the display, sound and vehicle settings as well as access
settings for specific modes or the help feature.
Setting the Clock
Note: The date is set by your vehicle’s GPS; you cannot manually set the
date.
Note: If the battery has been disconnected, the vehicle needs to acquire
a GPS signal to update the clock. Once your vehicle acquires the signal,
it may take a few minutes for the update to display the correct time.
1. Press MENU > Clock.
2. Press + and − to adjust the time.
From this screen, you can also make other adjustments such as 12– or
24–hour mode, activate GPS time synchronization and have the system
automatically update new time zones.
Once you update any settings they will be automatically saved.
Display Settings
To access and make adjustments to the touchscreen display, using the
touchscreen:
Press Menu > Display, then choose any of the following:
• Brightness
• Auto Dim On/Off
• Mode: Auto, Day or Night
• Edit Wallpaper
To access and make adjustments to the touchscreen display
using voice commands, press the voice button on your steering
wheel controls and when prompted, say “Display Settings”.
Uploading Photos for Your Home Screen Wallpaper
Your system allows you to upload and view up to 32 photos.
To access:
Note: You cannot load photos directly from your camera. You must
access the photos from either your USB mass storage device or from an
SD card.
To upload photos, press Menu > Display > Edit Wallpaper, then follow
the system prompts to upload your photographs.
MyFord Touch™
527
2013 Explorer (exp)
Owners Guide gf, 1st Printing
USA (fus)
