Controlling disc inside and outside diameters, Restoring default settings, Printing multiple copies – Dymo Disc Painter User Manual
Page 25: Printing to the discpainter printer
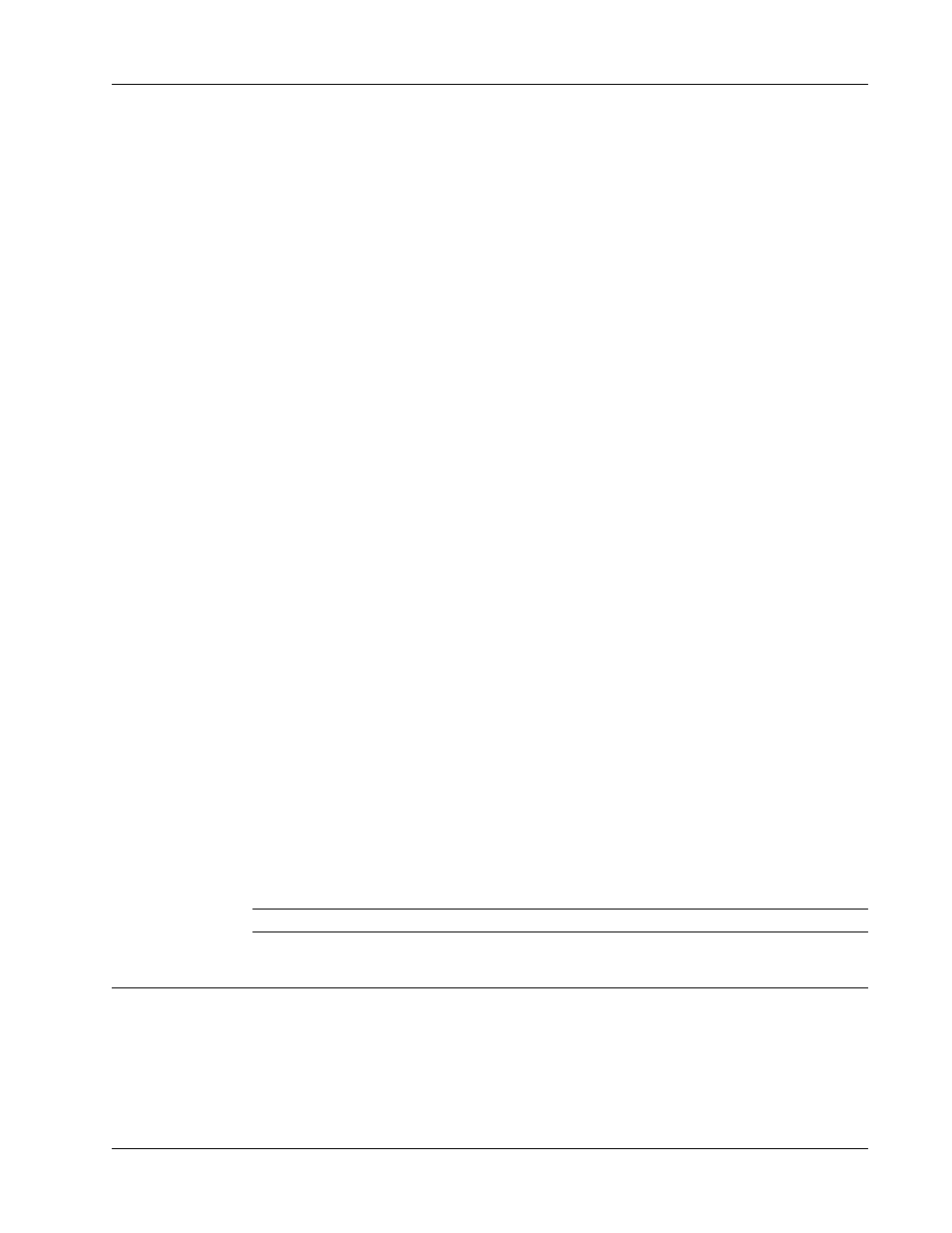
Printing to the DiscPainter Printer
21
To select the Disc Settings option
♦
Select the disc setting that matches the size and type of inkjet-printable disc you are using.
The calipers correspond to the values displayed in the Inner Diameter (mm) and Outer
Diameter (mm) fields. The values (in millimeters) in these fields control the printable area on
the disc.
Controlling Disc Inside and Outside Diameters
The inner and outer dimensions of inkjet-printable discs are not standardized and you might find
that you need to specify different inside and outside diameters to match the discs you buy. You can
specify custom values for the inside and outside diameters for each Disc Settings option. For
example, if you find that a batch of standard size, hub-printable discs you purchase has a printable
area between 25 and 118 mm, you can select the Standard (120 mm) Hub Printable option and then
specify 25 (mm) for the Inner Diameter and 118 (mm) for the Outer Diameter. With these settings,
designs you print would appear in the area 25 mm to 118 mm from the disc’s center.
To control the inner and Outer diameter settings
1
Select the disc setting that matches the size and type of inkjet-printable disc you are using.
2
Select the Inner or Outer Diameter value you want to change.
3
Either type in the desired value (in millimeters) or click the up/down arrows to increase or
decrease the value in the field.
Restoring Default Settings
If you change any of the printer settings, you can easily restore the original factory default settings.
To restore the printer settings
♦
Click Restore Defaults in the DiscPainter Properties dialog box.
The settings in the dialog box revert to their default values.
Printing Multiple Copies
You can easily print multiple copies of the same disc image. After each print job is finished
printing, the Ink LED on top of the printer blinks yellow to indicate the print job is finished. You
can then remove the finished disc and insert a blank disc for the next print job.
When printing multiple copies, you can configure your system to beep after each disc is finished
printing to let you know when to insert a new disc.
To turn on the disc-finished-printing beep
♦
Select Beep when disc completed in the DiscPainter Properties dialog box.
Note
You can turn off this option from the DiscPainter Document Properties dialog box.
Printing to the DiscPainter Printer
This section describes the steps required to print images to your printer from programs other than
the Discus for DYMO software. The printing process varies to some degree with different
applications. Sample files for several common applications are provided to simplify printing from
these programs.
