Viewing wireless settings – Dymo LabelManager Wireless PnP User Guide User Manual
Page 15
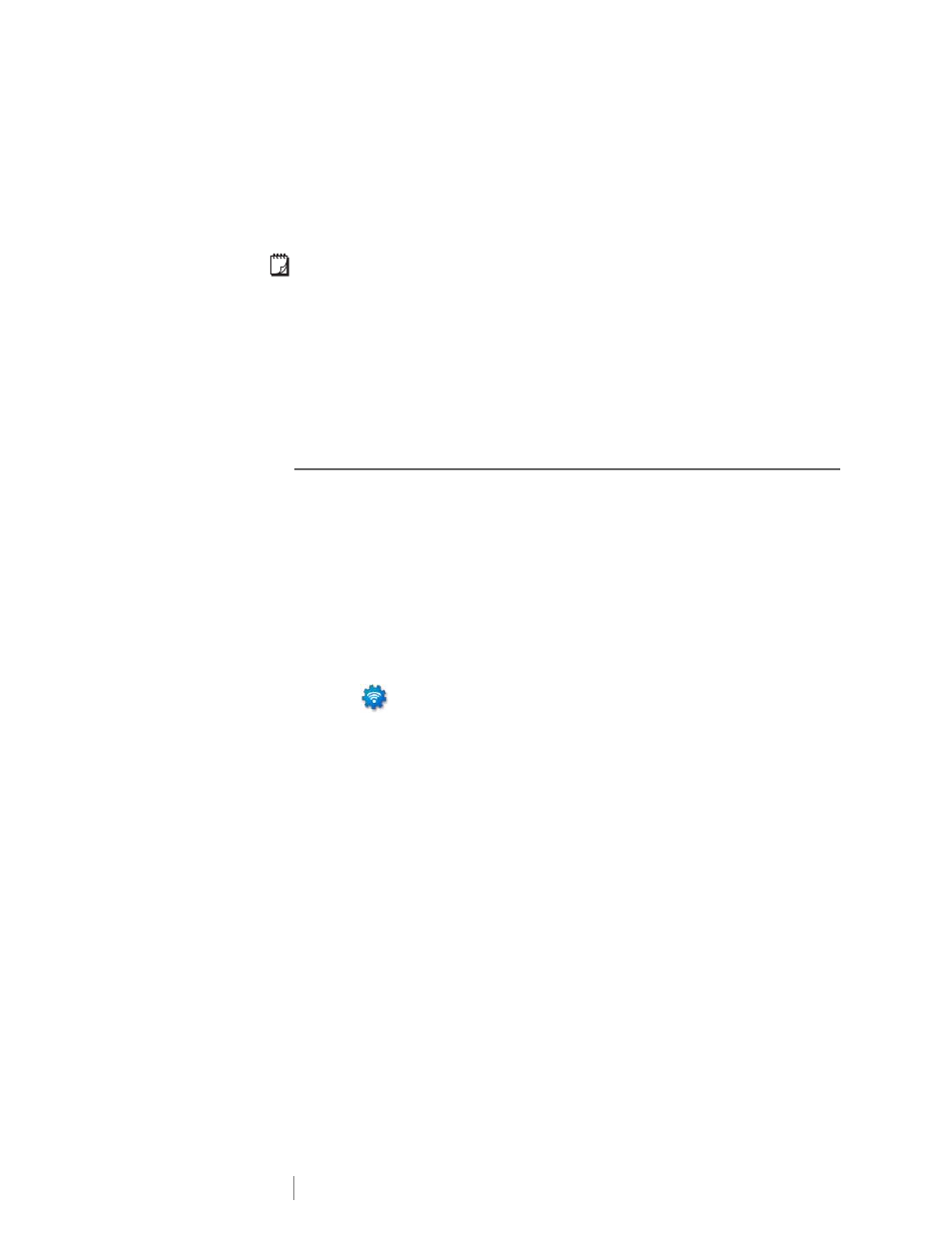
15
LabelManager
®
Wireless PnP
User Guide
5
Click Next.
6
When the wireless setup is complete, click one of the following:
• Yes, download and install now to close the tool and download and install
DYMO Label software now.
• No, close to close the tool and install DYMO Label software at a later time.
You cannot use the label maker as a wireless network printer while the label
maker is connected to a USB port on your computer.
7
Disconnect the label maker from your computer.
See Disconnecting the Label Maker from Your Computer on page 7.
8
Place the label maker in an easily accessible location.
9
Plug the USB cable into the wall adapter and then plug the wall adapter into a
wall outlet.
10
If necessary, press the power button to turn the printer on.
Viewing Wireless Settings
You can view the label maker wireless settings from within the built-in software.
To view the wireless settings
1
Plug one end of the USB cable into the USB port on the back of the label
maker.
2
Plug the other end of the USB cable into an available USB port on your
computer.
3
If necessary, press the power button to turn on the label maker.
4
Start the built-in software.
See Starting the Built-In Software on page 10.
5
Click
on the software toolbar.
The Wireless Setup tool starts.
6
Click Advanced.
The current wireless settings for the label maker are displayed.
