Dymo LabelManager Wireless PnP User Guide User Manual
Page 13
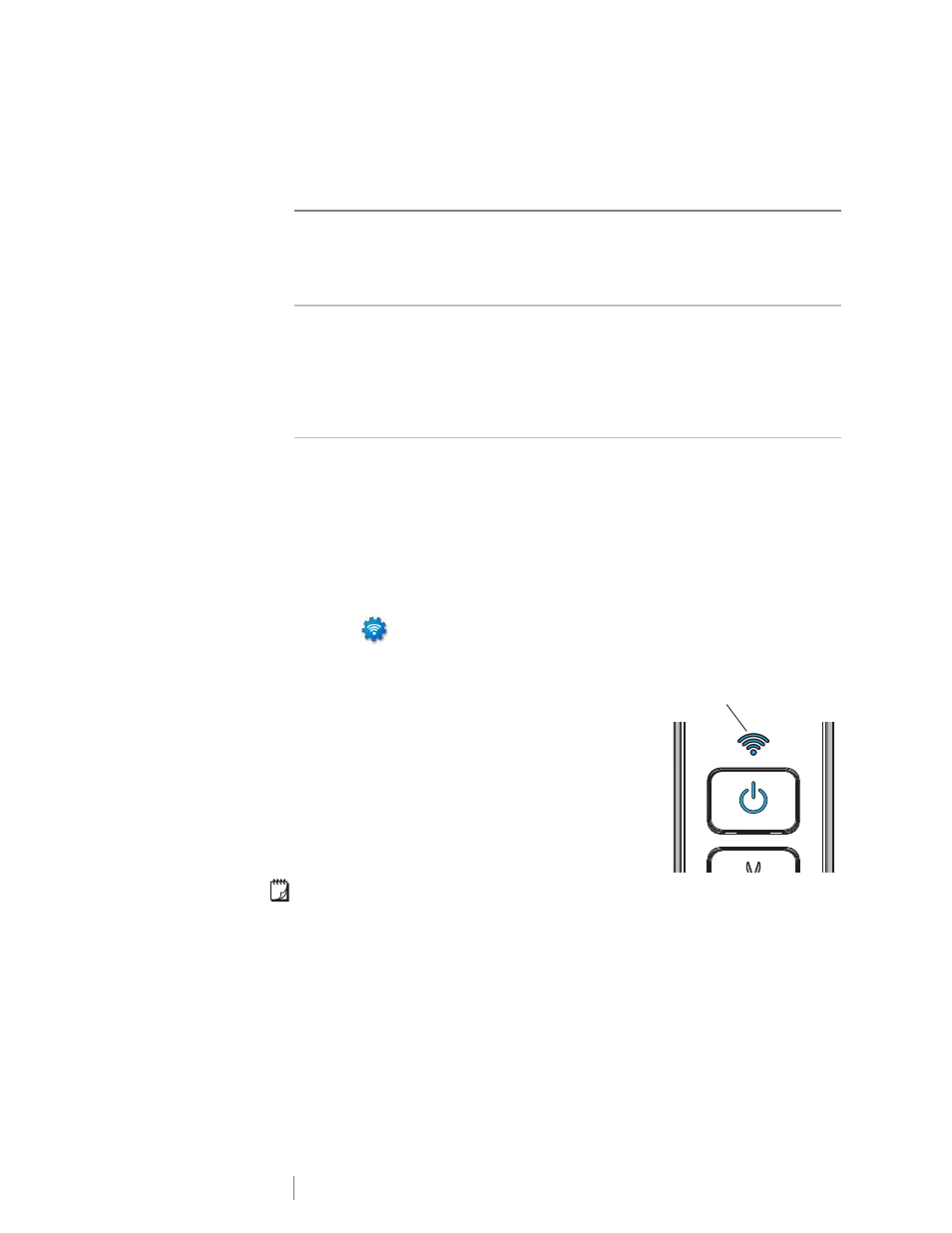
13
LabelManager
®
Wireless PnP
User Guide
Refer to the documentation that came with your router or access point to
determine the connection methods supported.
To configure the label maker on your wireless network
1
Plug one end of the USB cable into the USB port on the back of the label
maker.
2
Plug the other end of the USB cable into an available USB port on your
computer.
3
If necessary, press the power button to turn on the label maker.
4
Start the built-in software.
See Starting the Built-In Software on page 10.
5
Click
on the software toolbar.
The Wireless Setup tool starts.
6
Select one of the following connection methods:
• Standard - See Configuring Your Label
• Advanced - See Configuring Your Label
7
Follow the instructions in the tool to configure the
label maker on your wireless network.
The wireless status light located on the top of the
label maker turns solid blue when the label maker
has successfully connected to a wireless network.
You cannot use the label maker as a wireless network printer while the label maker
is connected to a USB port on your computer.
Connection Method
Description
Standard
Use this method if you want the Wireless Setup tool to
automatically detect your network. Your network will be
detected automatically and you will be prompted to
enter your security information.
See Configuring Your Label Maker Using Standard.
Advanced
Use this method if you want to enter all network
information manually. The Wireless Setup tool will not
automatically detect your network.
Use this method only if you are very familiar with your
wireless network, or if the other method is
unsuccessful.
See Configuring Your Label Maker Using Advanced.
Wireless
status light
