Creating two-line labels, Aligning the text – Dymo LabelManager 210D User Manual
Page 11
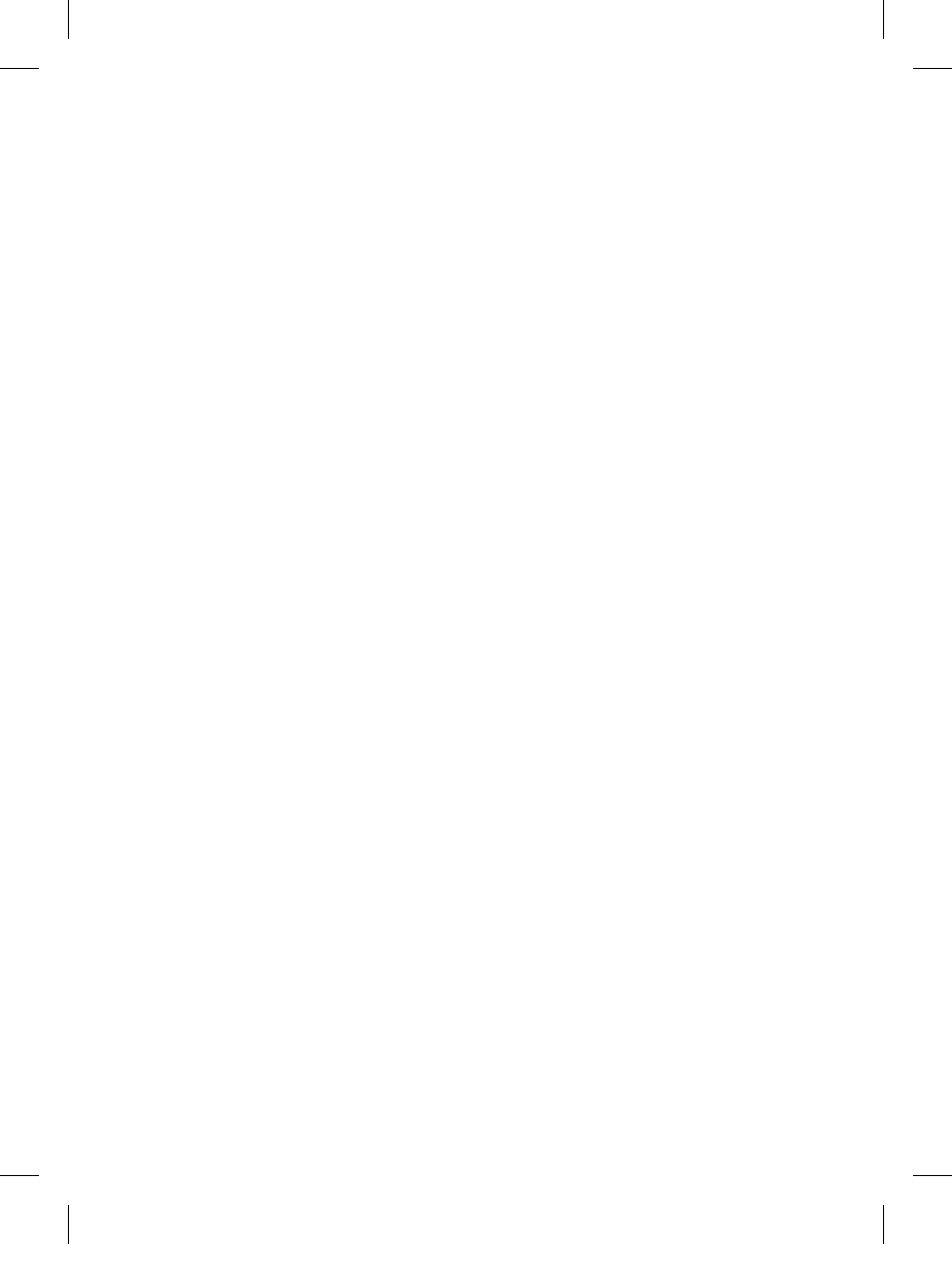
11
To add a border style
Press
2
.
Select Borders and press
}
.
Select a border style and press
}
.
When using borders on two-line labels, both lines are enclosed in one border.
To add an underline
Press
2
.
Select Underline and press
}
.
Press
}
again when the underlined text is shown in the display.
On two-line labels, both lines are underlined.
Creating Two-Line Labels
You can print a maximum of two lines on labels.
To create a two-line label
Type the text for the first line and press
D
.
A multi-line symbol ë is inserted at the end of the first line, but will not print on the
label.
Type the text for the second line.
Press
G
to print.
Aligning the Text
You can align the text to print centered, left justified, or right justified on the label. The
default alignment is centered.
To change the alignment
Press
2
.
Select Alignment and press
}
.
Select right, left, or centered alignment and press
}
.
1.
.
.
1.
.
.
1.
.
.
1.
.
.
LM210D_manual_UK-WEU.indd 11
28-06-2007 10:03:42
- LT100-H (70 pages)
- 18949 (28 pages)
- ExecuLabel LM450 (18 pages)
- RHINO 5000 (2 pages)
- RHINO 5000 (13 pages)
- LabelManager 400 (13 pages)
- LabelManager PC (28 pages)
- LABELWRITER 330 (3 pages)
- LabelWriter 330 Turbo (54 pages)
- Rhino 6000 (2 pages)
- Rhino 6000 (32 pages)
- INRatio Printer (1 page)
- Rhino 5200 (24 pages)
- LetraTag LT-100H (19 pages)
- LabelManager 500TS (19 pages)
- LabelManager 420P (12 pages)
- LabelManager 360D (30 pages)
- LabelManager 280 (17 pages)
- LabelManager 160 (11 pages)
- LabelManager PnP (38 pages)
- LabelManager Wireless PnP User Guide (25 pages)
- LabelManager Wireless PnP Quick Start Guide (62 pages)
- LabelWriter Print Server (34 pages)
- LabelWriter SE450 Software Manual (118 pages)
- LabelWriter SE450 Hardware Manual (29 pages)
- Cool Clicks (2 pages)
- Disc Painter (56 pages)
- 1000Plus (5 pages)
- 2000 (5 pages)
- 5500 (5 pages)
- GuestGuard (2 pages)
- ILP219 (40 pages)
- LabelManager 100 (10 pages)
- LabelManager 100Plus (30 pages)
- LabelManager 120P (20 pages)
- LabelManager 150 (9 pages)
- LabelManager 200 (12 pages)
- LabelManager 220P (26 pages)
- LabelManager 260P (114 pages)
- LabelManager 300 (12 pages)
- LabelManager 350 (13 pages)
- LabelManager 350D (20 pages)
- LabelManager 450 User Manual (16 pages)
- LabelManager 450 Software Manual (64 pages)
