第4 章:使用 chat 应用程序 – ClearOne CHAT 150 User Manual
Page 53
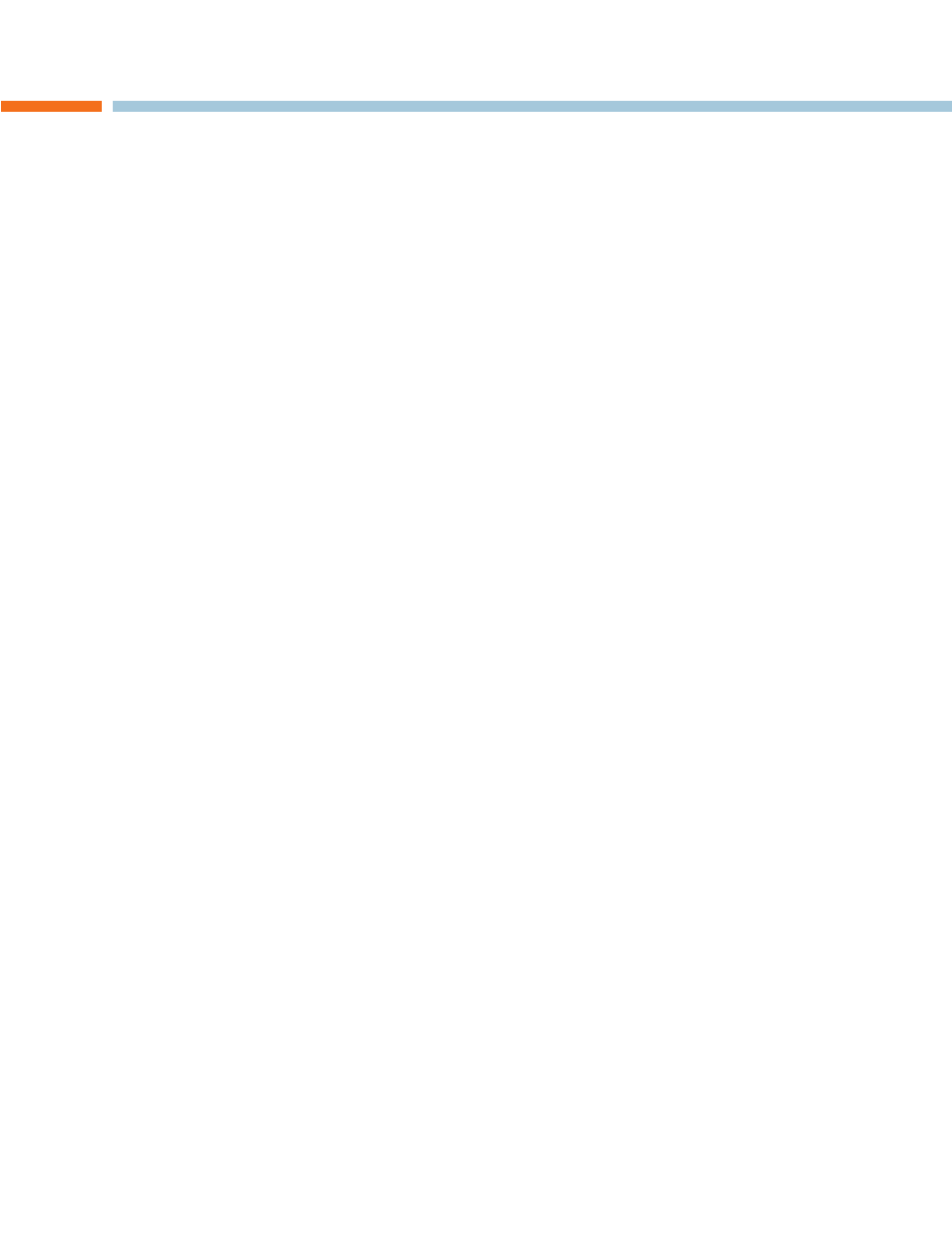
第
4 章:使用 CHAT 应用程序 17
第
4 章:使用 CHAT 应用程序
使用
CHAT 应用程序
1. 如果尚未打开程序,请启动 CHAT 应用程序。
2. 点击 My Devices 按钮,然后选择您想要调整的设备(如果您的设备∕应用程序不在列表中,请选择 Other 或者 All
选项),然后单击
Apply to CHAT 按钮。
3. 对于外部硬件设备,使用第 2 章:入门中介绍的相应连接图,将这个外部设备连接到 CHAT 150。
4. 在外部设备上调节扬声器和并将音量设置为 50%(音量的一半)。
5. 单击 Advanced 按钮,可显示出您在步骤 2 中为选中的设备预先定义的音频设置。使用屏幕上的 USB Audio 选
项调整应用程序;使用
Line Audio 选项为连接到 CHAT 150 接线盒的外部硬件设备调音。
> 注意:在 Advanced 设置中,在 USB Audio 中调节 Microphone Level 可以改变 CHAT 150 的 USB
应用的麦克风音量,而您调节
Line Audio 下的 Output Level,将会改变输送至连接到 CHAT 150 的线
路音频插孔上的设备的麦克风音量。同样,调节
USB Audio 下的 Speaker Level 可以改变 CHAT 150
音箱的音量,而调整
Line Audio 下的 Input Level 可以改变所连接设备接收到的扬声器音量。
6. 使用该设备或应用程序拨电话 / 呼叫。给音频调优时,座机的音质应为最佳。
7. 请电话另一端的人以正常的音量从 1 数到 10。在对方在计数的同时,单击并移动 CHAT 应用程序中的 Input 滑动
条,直到可以清楚地听到对方的声音。在有必要的时候重复这样做,以找到设备的最佳扬声器音量。
8. 当对方仍然是连接状态,以正常的音量从 1 数到 10。询问对方,他们是否都能听清楚。点击和移动 Output 滑动
条,直到对方能听清楚为止。在有必要的时候重复计数,以找到设备的最佳麦克风音量。
9. 单击 Save to Database 来捕获最佳设置。将出现 Add Settings to Database 对话框。在型号字段中输入相应的
名称,然后单击
Save to Database 按钮。
10. 为设备或应用程序设置的最佳音频已经可以使用了。对于任何新增的设备和应用程序可重复步骤 1 到 9。
如要在不同的设备和应用程序的音频设置之间进行切换,单击
My Devices 按钮,选择所需的设备或应用程序,然后单
击
Apply to CHAT 按钮。音频设置会立即应用于所选择的设备或应用程序。
使用第三方应用程序
如果您正在通过其他应用程序(非
CHAT)如 Cisco 通讯或 Skype 来使用 CHAT 150,ClearOne 公司建议您使用该应用
程序的优化配置向导来调整音频设置。如果应用程序不具有优化向导或音频设置功能,可使用
CHAT 应用程序调整音频
设置来获得最佳的音质,如前一节中的介绍内容。
CHAT 应用程序的音频设置信息也可以在接下来的几页说明中找到。
