ExpoImaging ExpoDisc Reference Manual for Digital Cameras User Manual
Page 9
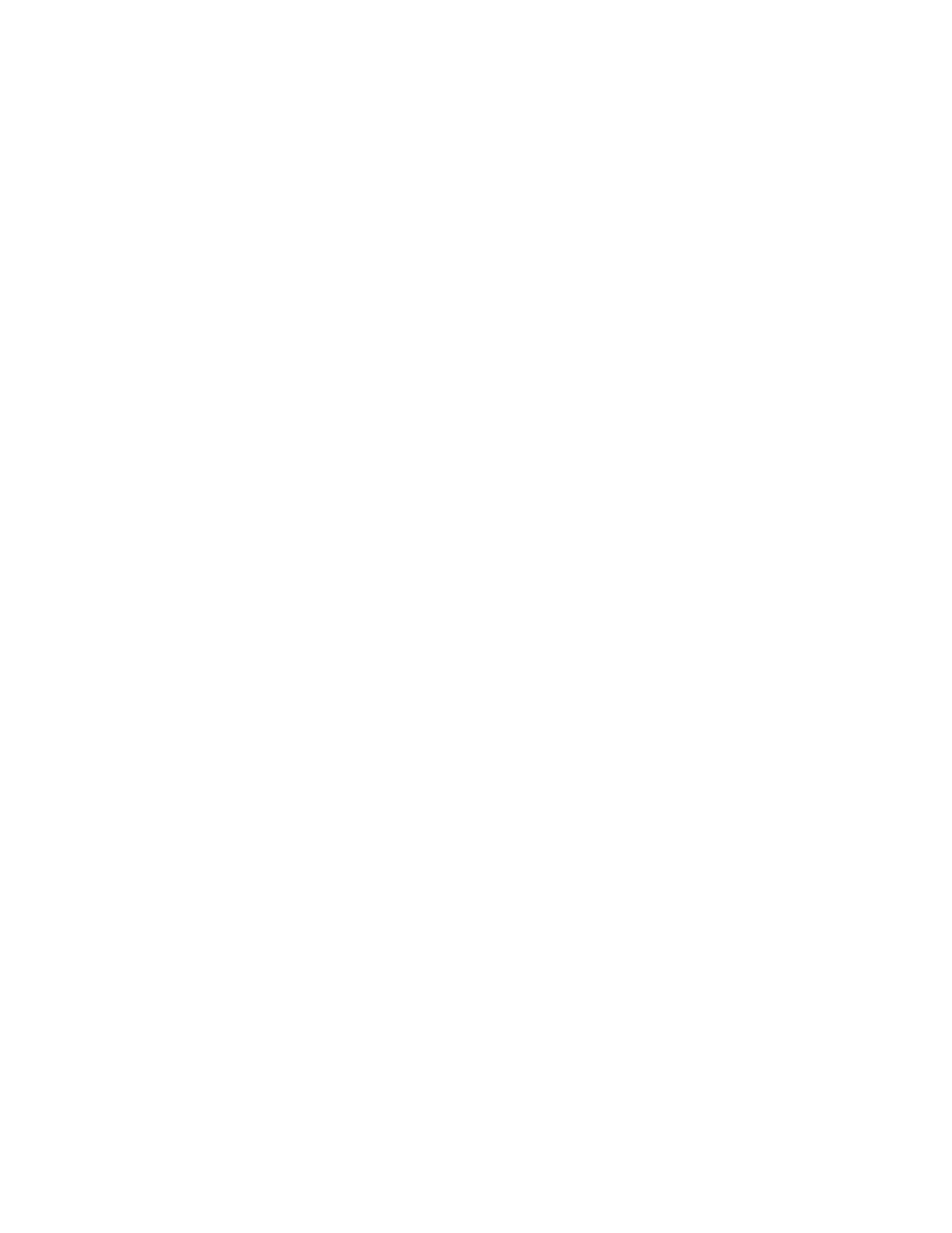
ExpoDisc Instruction Manual
v. 4.0. 05/06
9
reference that documents the color of the light where the exposure is made. Shoot your
pictures using the same white balance preset.
Note that the ExpoDisc Gray Frame Reference is only truly gray if you aim the camera
towards white light; it will appear blue if you aim the camera towards blue light, and
orange if you aim the camera towards yellow light, etc. This colorcast is what the camera
or software neutralizes in the white balance procedure.
You may also notice slight variations in color by clicking on different areas of the gray
frame. These variances in the RGB values may result from a combination of image
processing, lens fall-off, dust contamination, sensor imperfections, or artifacts
introduced by compression programs including conversion of files to other formats such
as JPEG. To minimize the possibility of encountering such variations, your eyedropper
tool sample size should be set to 3x3 or 5x5. To set the sample size select the eyedropper
tool in the Tools palette and change the sample size on the Option bar.
2.b.2. JPEG Post Process White Balance Correction
1. Open the Gray Frame Reference in Adobe® Photoshop® and open the photo you
want to correct, so you have both images side by side. Click on the Gray Frame image to
make it active.
2. Click on the New Adjustment Layer icon at the bottom of the Layers palette.
3. Click on Curves.
4. The Curves dialog box will open. Click on the Gray eyedropper, and then click on the
Gray Frame reference image. This will neutralize the color. Click OK. You’ll see the
Curves Adjustment Layer above the Background Layer in the Layers palette.
5. By looking at the Info Palette you can see that the RGB values are equal and the color
is neutralized.
6. Now, the fun part! Click on the Curves Adjustment layer in the Layers Palette, hold
down the mouse button and drag the Adjustment Layer onto the photo you want to
correct. This applies the neutral adjustment layer, ie. The White Balance, to the photo.
You’ll see the Curves Adjustment layer over the Background layer in the Layers Palette.
7. You can click and drag the Curves Adjustment Layer to the rest of your images taken
under the same lighting conditions, or use the Batch feature to apply the adjustment to
all the images in the folder.
2.b.3. Camera RAW Post Process White Balance Correction
1. Open the Gray Frame Reference in Adobe® Camera Raw.
2. Settings should be set to “Camera Default” and White Balance to “As Shot”.
