Metrohm 726 TP Backup User Manual
Page 12
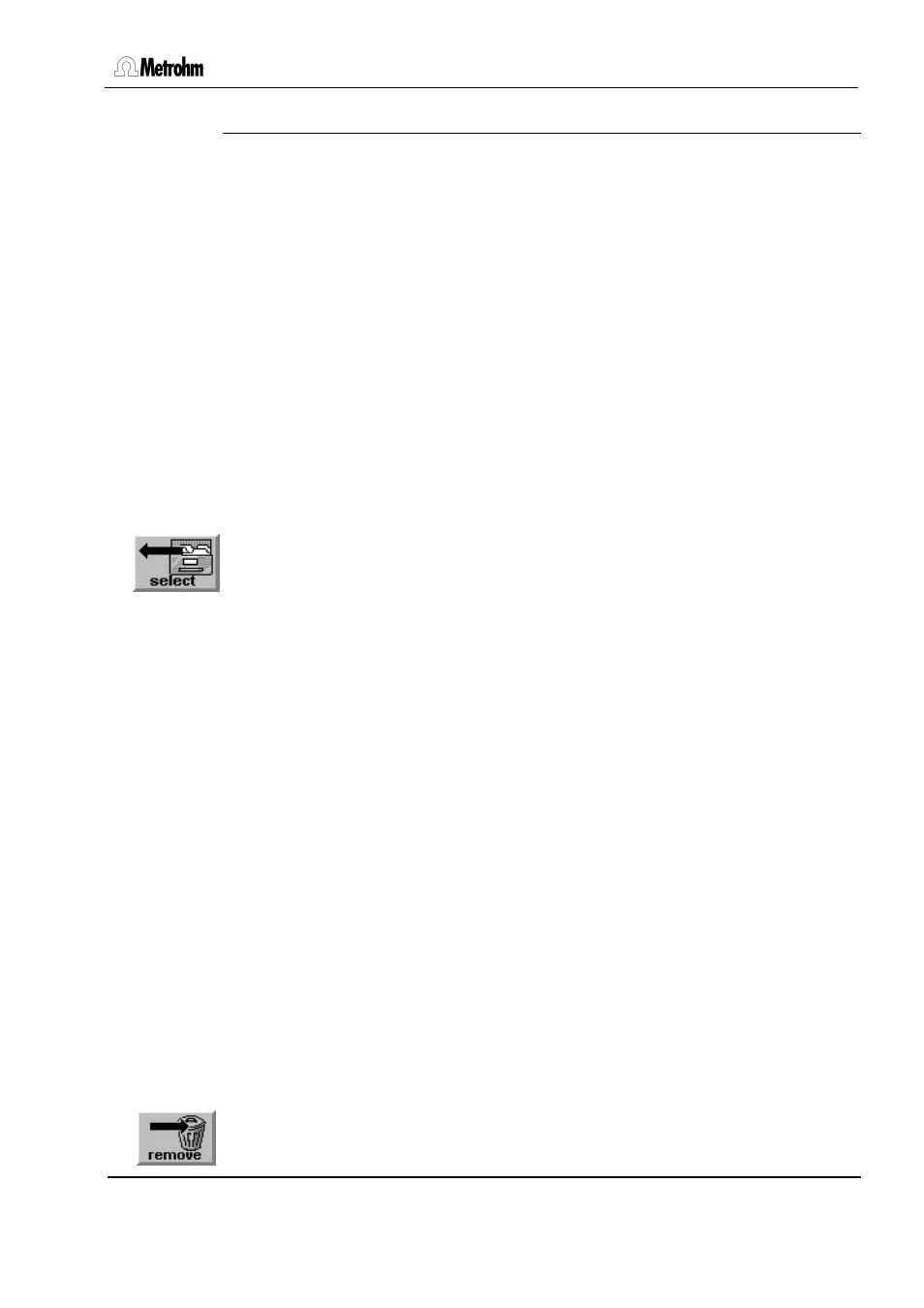
726 TP Backup
8.726.8007 Instructions for Use
11
3.5 Copying files from the PC to the 726 Titroprocessor
The 726 Titroprocessor can send both binary and pure text files (ASCII). How-
ever, it can receive only binary data in the special format of the 726 Titroproces-
sor.
Warning:
Never try to edit binary files on the PC. Each of these files is checked
exhaustively for integrity during transfer. If a file is changed, an error
message is displayed as soon as you try to transfer it and the file cannot
be transferred correctly to the 726 Titroprocessor!
Switch off both PC and 726 Titroprocessor and connect them with the RS232
cable. Switch on both instruments. Switch to the File manager of the 726 Titro-
processor and choose the desired storage location. Start Windows and 726 TP
Backup on the PC.
The files to be transferred must first be added to the Session List. This is done
either
•
by clicking Select (choose the Select command from the Files menu). Se-
lect the files you wish to transfer by clicking with the mouse and confirm the
selection with OK,
or
•
by opening the dialog box "Select File(s)" as described above and then fill-
ing in the "File Name" box accordingly. For example, to select all methods in
a directory, enter
∗∗.mth and confirm with OK,
or
•
by opening an existing Session List (call up the Open option from the Ses-
sion menu). Use the mouse to select a file in the Session List that you wish to
transfer and choose the Put in queue command from the File menu or use
the key combination Ctrl + P. The file so selected will be appended to the
end of the Session List.
The selected files are not prepared for transfer until the program has checked
whether they have the correct format for the 726 Titroprocessor. If the file is ac-
ceptable, "In queue" appears in the Status column of the Session List. If the file is
unacceptable, "Rejected" appears. These files are not transferred.
You can remove wrongly selected files from the Session List by selecting the
file in question with the mouse and clicking Remove (or choose the Remove
command from the File menu).
