7 installation of drivers – Metrohm MagIC Net 3.1 User Manual
Page 17
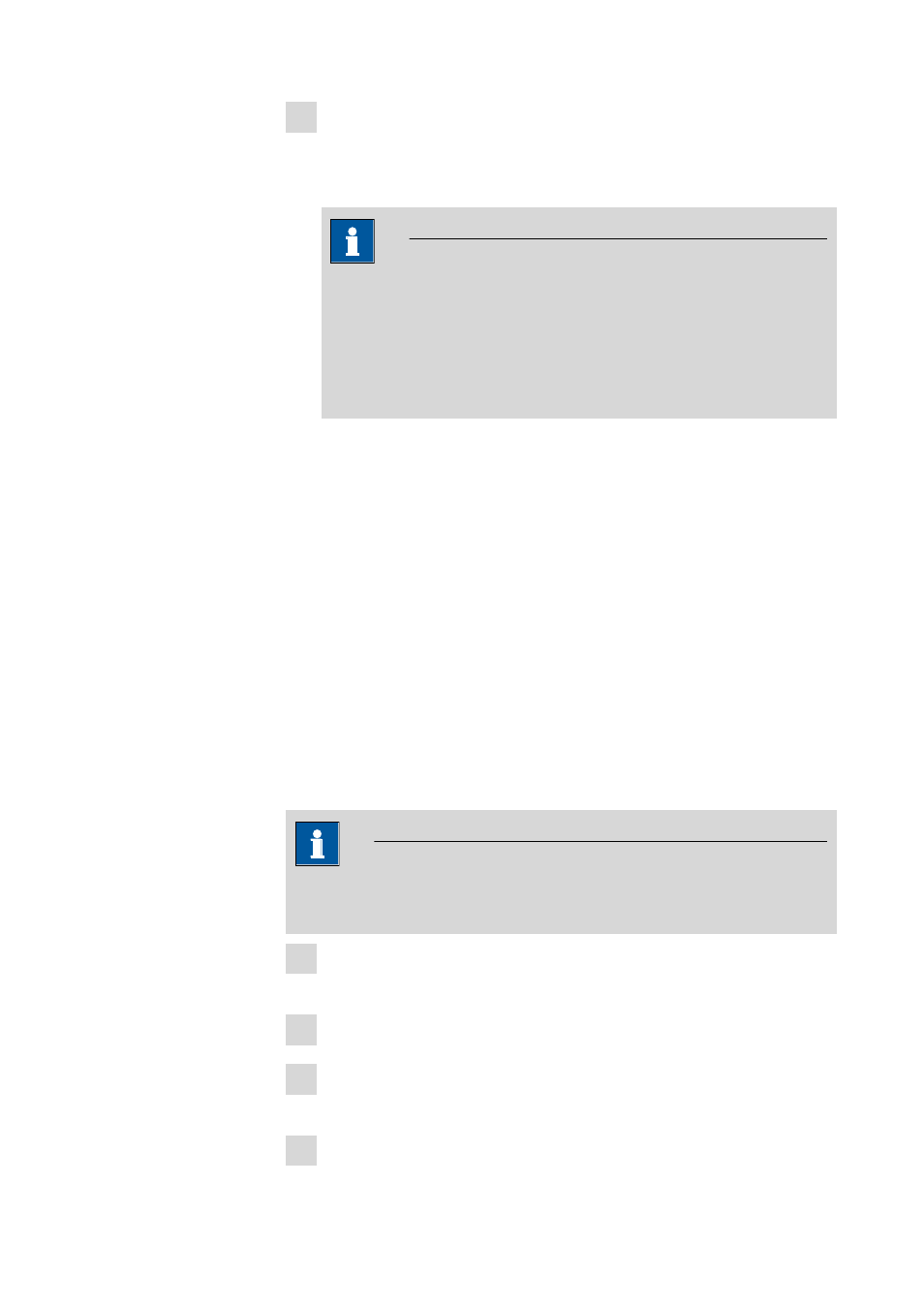
8.102.8061EN / 2014-05-23
17
11 Updating clients
For each client, insert the installation CD and double-click the file
setup.exe. Then select Repair/Update and click on [Next >]. Complete
the installation with [Finish].
NOTE
In order to facilitate the updating of many clients, the installation can
be copied from the CD to a writeable medium and the file
magic_init.ini can be modified. There, user-defined parameters
(license code, installation path, server name, etc.) for the installation
can be set in advance, which allows you to only have to click through
the installation.
An UpdateLog file with a list of all files that have been copied to the cli-
ent computer and with a confirmation for a successful installation is saved
in the MagIC Net client's installation folder (default: C:\Program Files
\Metrohm\MagIC Net) under bin\InstallLog.
7 Installation of drivers
In normal cases, the installation routine of MagIC Net automatically installs all
the drivers necessary for controlling the supported devices.
If you are using a 64-bit operating system, it may be necessary to install drivers
manually in combination with a few devices. This is the case if the operating
system displays a message when connecting a device to the computer, e.g.
Device driver software was not installed. No driver found. The mes-
sage should also show the name of the corresponding device. Write down this
name and proceed as follows to install the driver manually:
NOTE
The following description applies for Windows 7 (64-bit version). It may
slightly vary for your system.
1 Open the Windows Device Manager. The corresponding device can be
found under Other devices.
2 Right-click on the device. The context menu opens.
3 In the context menu, select Update Driver Software…. A dialog win-
dow opens.
4 Select Browse my computer for driver software. The file selection
dialog opens.
