Viii faq - troubleshooting – Blizzard Lighting Lucid DMX(Rev A) User Manual
Page 93
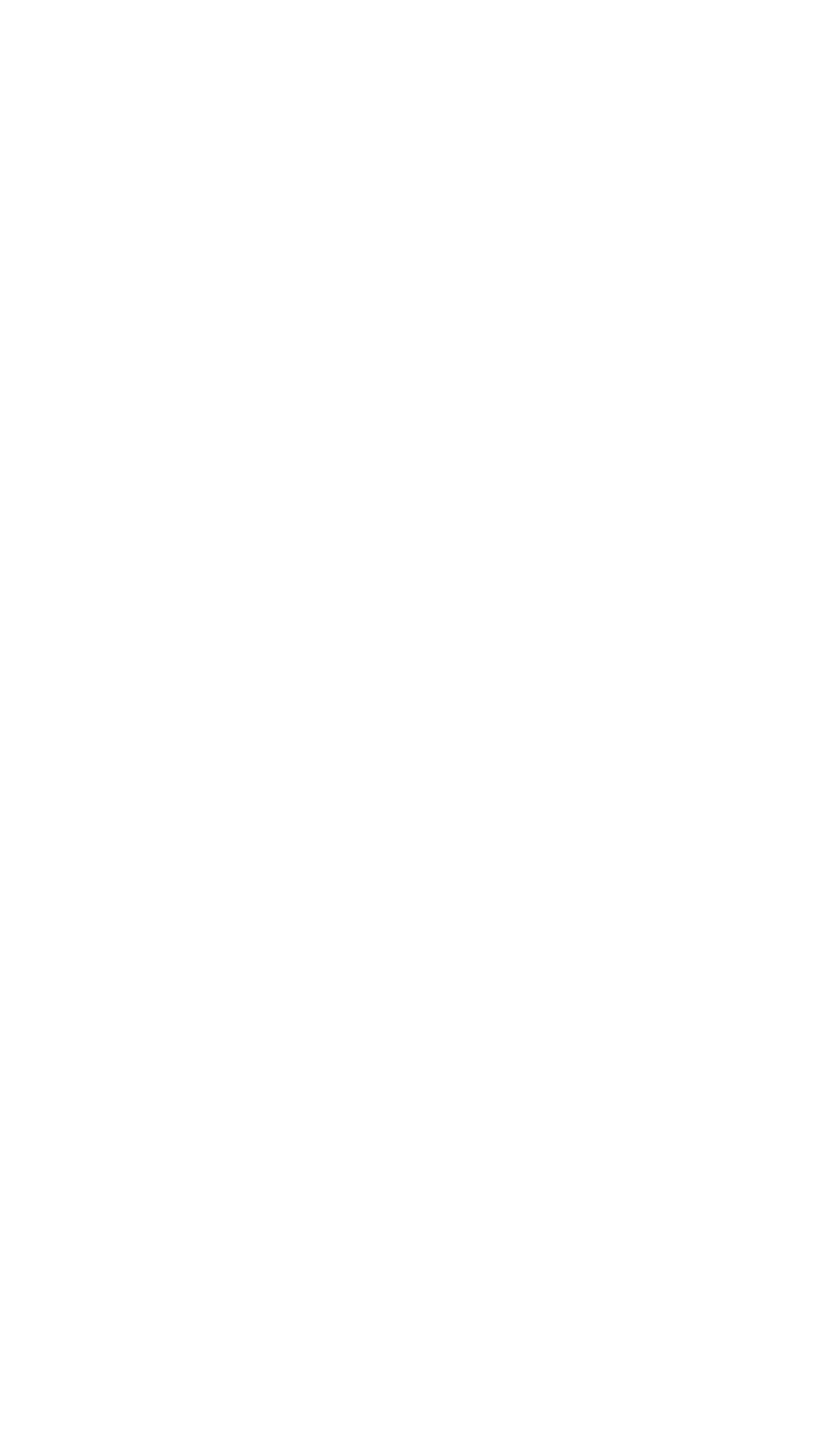
Lucid DMX
VIII FAQ - Troubleshooting
VIII FAQ - Troubleshooting
Fixtures going crazy
1. DMX addresses
Make sure the addresses for your lighting fixtures are the same as those defined within the software
controller. You can check the addresses from the control software.
2. Fixture profiles/libraries
Sometimes fixtures have different "modes" that increase the number of channels or swap them around.
Make sure you are using the right profile for your fixtures.
3. DMX cable
If you are still having problems, try using a different cable (make sure it is a good one).
Software and/or interface do not work
1. Check the USB interface
Connect the interface to the computer. You should see 3 LEDs turn on, green, yellow, and red. Green
should be blinking slowly. Yellow should be completely on. Red should be blinking fast.
If none of the LEDs are on, check the back of the interface, there is a small switch that turns power
ON/OFF. If only the yellow LED is on, then your interface is broken, please contact your retailer to have
it replaced.
2. Check software/interface communication
Connect the interface to the computer BEFORE you start the software. After you open the software, the
green LED should start blinking fast. If you go to the “?” menu, then “About”, a popup window will
appear with our logo in it. You should be able to read software name and a release date for the
software. If there is good communication between the software and the interface, you should see a
description of your interface inside this box as well.
If the green LED is not blinking fast, or you do not see the red letter description, there is no
communication between the software and the interface. You probably did not install the drivers
correctly.
3. Check the interface drivers
If you are using Windows XP, reconnect your interface to any USB port (a different one, if possible).
Windows will tell you whether the hardware found is new or already installed in your computer.
If it is new, the NEW HARDWARE WIZARD window will appear. Insert the installation CD in your
computer, and select Automatic Search (if you do not have the installation CD, go to the
Support/Downloads section in our website). Click “Continue Anyway” when Windows asks you about
verification.
After this, Windows should tell you that your device is ready to be used. Restart the software and check
communication (previous step).
Page 89
