Software updates, Updating atomos (firmware), Problems when installing atomos – Atomos Ninja Blade User Manual
Page 37
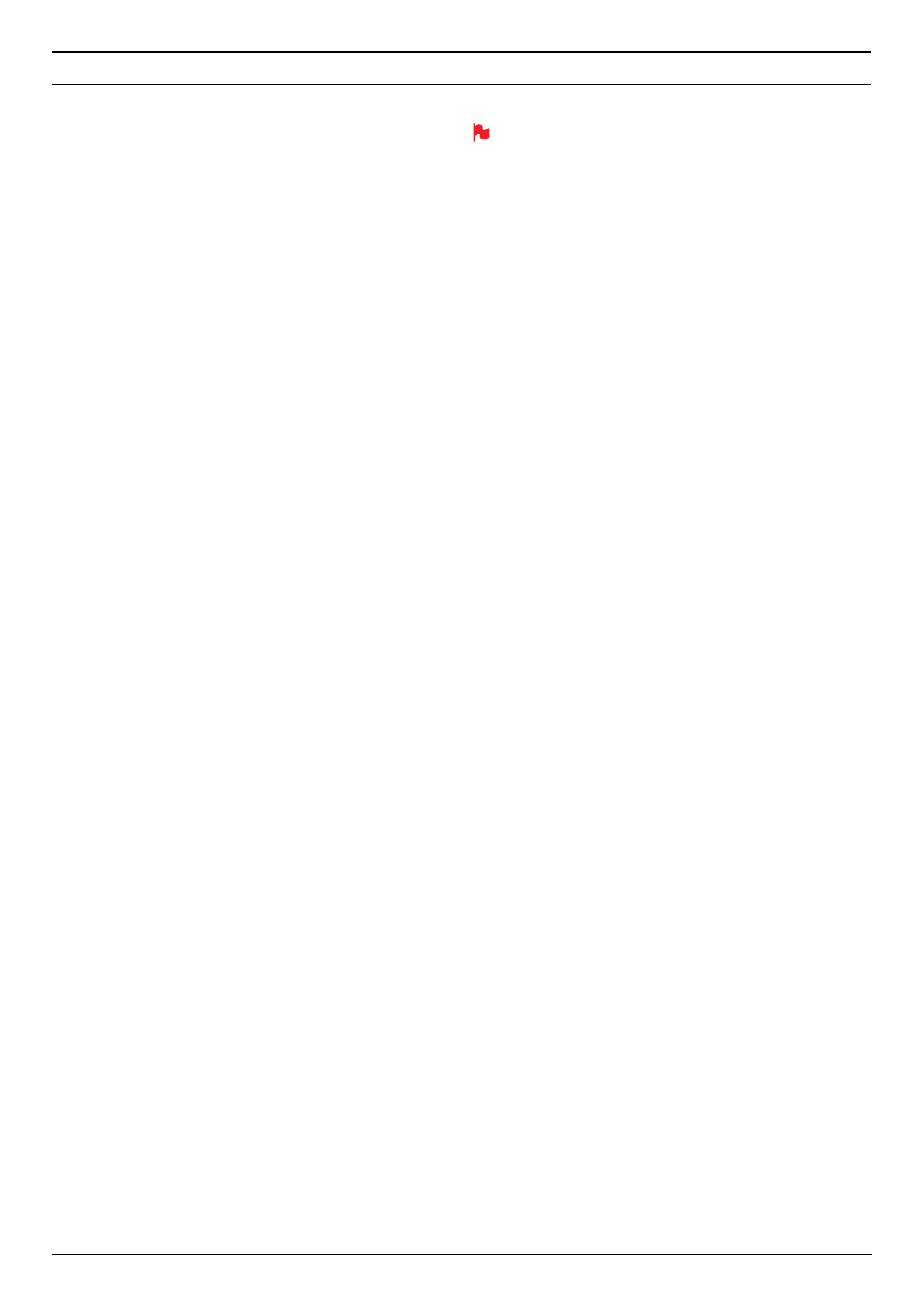
Atomos Ninja Blade – User Manual Edition 1: Feb 2014 35
15. Software updates
Updating AtomOS (Firmware)
From time to time we will issue software updates for your Ninja Blade.
To update the firmware (that’s the software that runs inside your Ninja
Blade), there is a simple procedure you have to follow.
• Go to http://www.atomos.com/ninja-blade-firmware
• Locate and download the firmware upgrade
1. Extract the file NINJABLD.FW from the firmware zip file.
2. Copy NINJABLD.FW onto a drive in a Master Caddy.
a. Atomos recommends you use a freshly formatted known good disk.
b. Always format your drives in the Ninja Blade. The Ninja Blade
formats the drive for optimal performance for Video.
c. Ensure that the firmware update file is on the root of the drive, and
not in a folder on the drive.
3. Put 2 freshly charged batteries on your Ninja Blade. It is very important
that your Ninja Blade does not lose power during a firmware upgrade.
4. Power down your Ninja Blade.
5. Insert the Master Caddy with the NINJABLD.FW
file.
6. Power up your Ninja Blade with a short press of the Power Button.
7. Watch the screen. The Atomos logo will appear, and then be replaced
with a Please Wait logo and after a few seconds the firmware upgrade
will start.
8. While the firmware upgrade is happening, there will be flashing
coloured lines above and below the Please Wait Logo.
9. The firmware upgrade will take up to a few minutes.
10. When the firmware upgrade is finished, the Ninja Blade will:
a. delete NINJABLD.FW from the drive.
b. Power itself down.
11. Turn on your Ninja Blade again with a short press of the Power
Button located on the side.
12. When the Ninja Blade has booted, Press “MENU” and then “Ninja
Blade Info” and check that the version number is the version expected.
Please ensure your batteries have plenty of charge and that you
do not interrupt your Ninja Blade while its firmware is upgrading.
You will see a randomised colour-bar display on the screen top
and bottom of the screen while updating is taking place. When it is
finished, the Ninja Blade will restart and you will be able to use the
device as normal.
Problems when installing AtomOS
Very occasionally, the firmware update process can go wrong. This might
be because of an incomplete or corrupted download.
In the unlikely event of your Ninja Blade becoming unresponsive, there is
a built-in recovery mechanism.
All you have to do is press and hold the on/off button for 10 seconds.
If you do this your Ninja Blade will revert to its factory condition,
and you will be able to retry the firmware update later (taking due
precautions to identify and remove possible reasons for the failure of
the previous attempt).
