Connecting and editing, Cont – Atomos Ninja Blade User Manual
Page 34
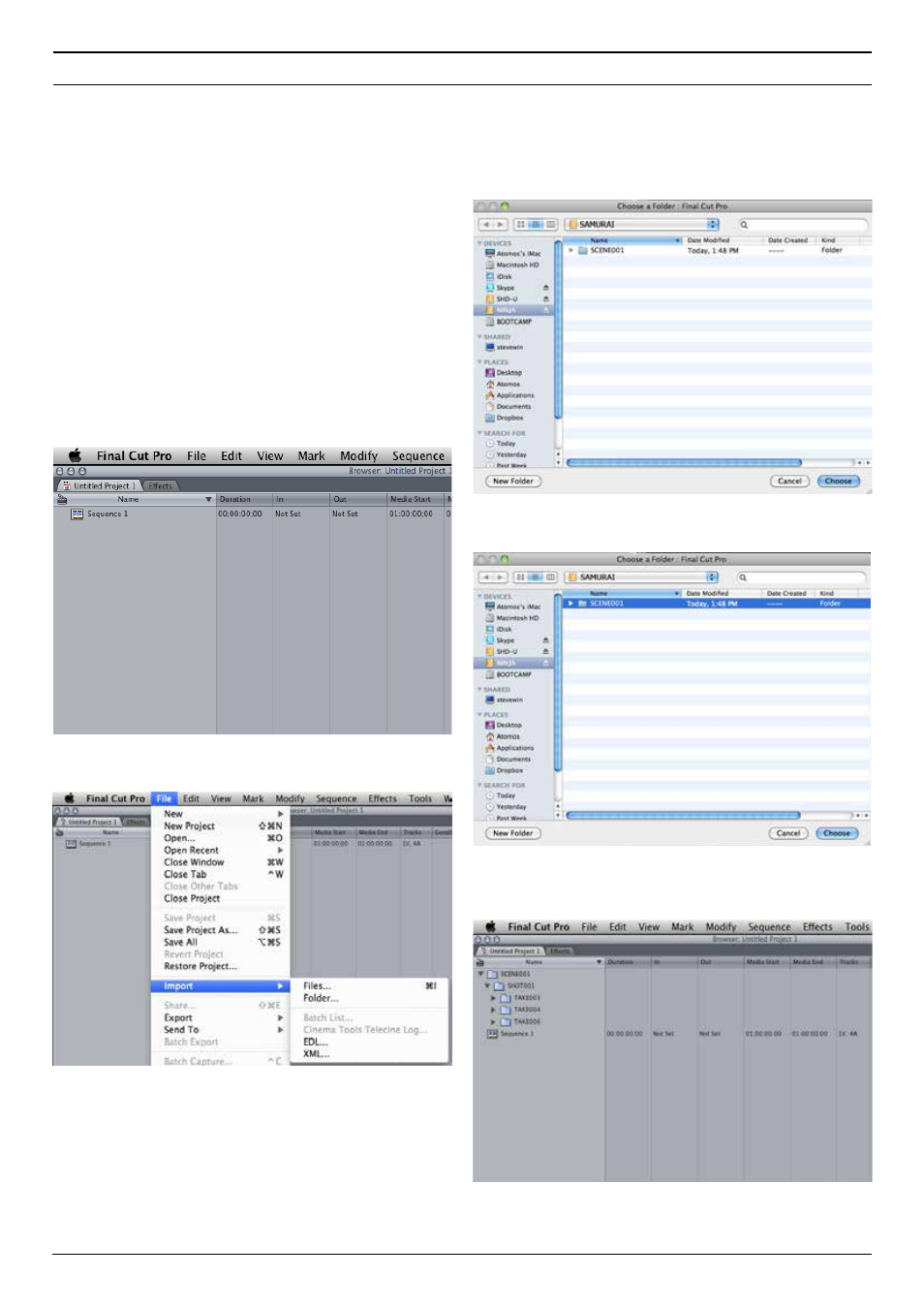
Atomos Ninja Blade – User Manual Edition 1: Feb 2014 32
12. Connecting and Editing
cont.
Importing
Final Cut Pro (version 7), Final Cut X , Adobe CS5 (with 5.51 update),
EDIUS 6, Sony Vegas 10, Lightworks and Avid Media Composer 6
support imported files from your Ninja Blade disk.
Importing Ninja Blade footage into Final Cut Pro
You can import Ninja Blade footage into Final Cut Pro (FCP) in just a
few simple steps.
First, connect the Ninja Blade Docking Station to your Apple Mac using
the USB 2.0 or USB 3.0 port. Insert the Ninja Blade Master Caddy
containing the disk with your footage into the Docking Station and you will
see the drive appear in your Finder window.
Start FCP and open your project (or start a new one).
The screen will look like this:
Go to the
File
menu and select
Import > folder
:
FCP will show you a “browse” window. Look for the Ninja Blade drive,
and click on it.
You’ll see the folders in the Ninja Blade drive. Select the folder
containing the footage you want to import:
Click on Choose and go back to your FCP project window:
Your Scene, Shot and Take folders now appear in the project window,
ready for use in your FCP project.
