Connecting and editing, Connect, Nle supported – Atomos Ninja Blade User Manual
Page 33: Exfat compatibility, Transferring files
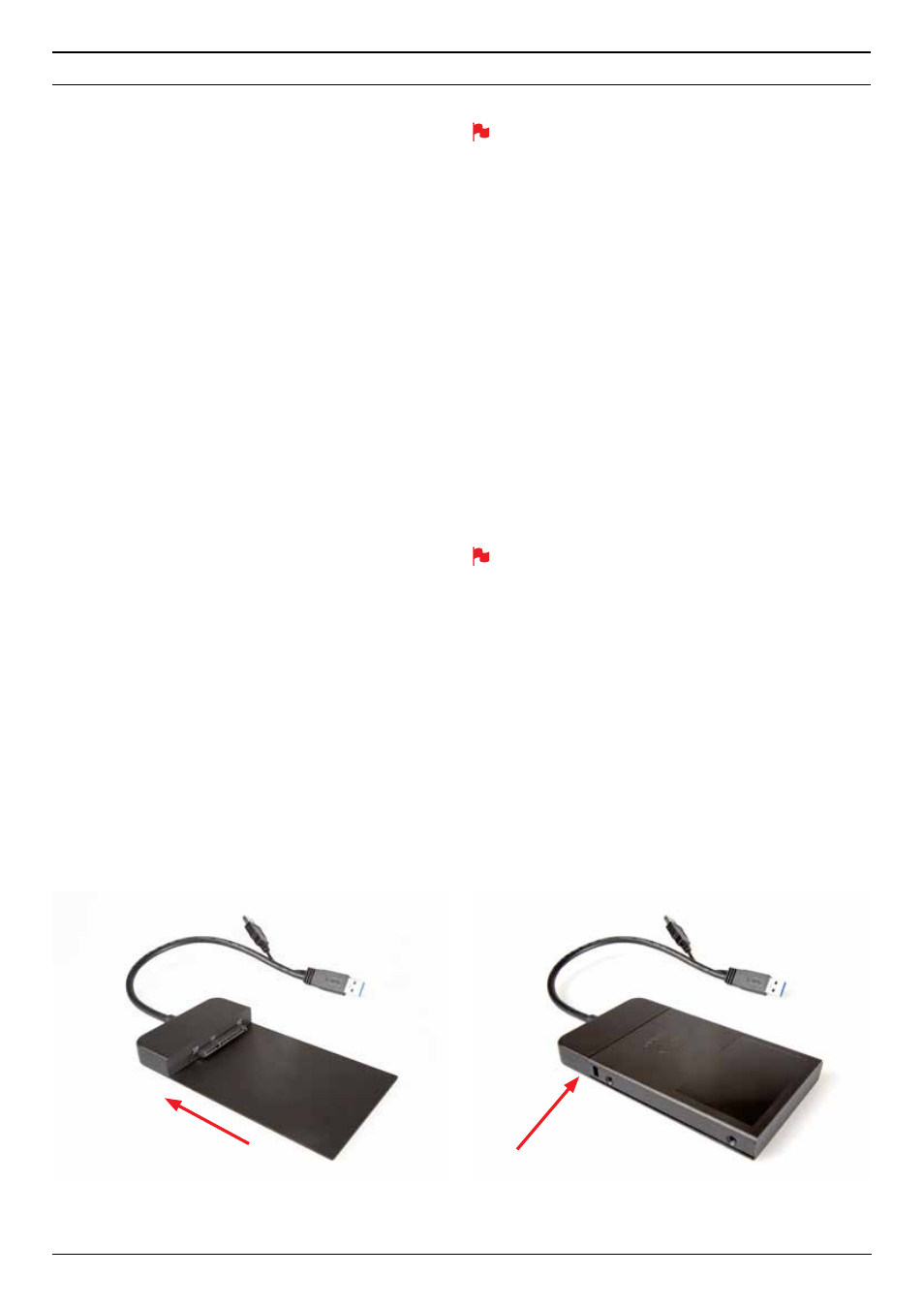
Atomos Ninja Blade – User Manual Edition 1: Feb 2014 31
12. Connecting and Editing
Connect
To access and edit your recorded material, connect the Master Caddy
Docking Station to a Mac
®
or Windows
®
editing workstation via USB 2.0
or USB 3.0.
Eject the Master Caddy from your Ninja Blade and insert it into the
Docking Station. After a short wait, the recorded video will be accessible
to the target computer via a standard disk (exFAT) file system.
NLE supported
We have chosen the Apple ProRes
®
and Avid DNxHD
®
codecs as they are
both not only visually lossless, but also edit-ready formats. All major NLEs
support ProRes and DNxHD.
• Final Cut Pro (version 7)
• Final Cut X
• Adobe CS5 (with 5.51 update)
• EDIUS 6
• Sony Vegas 10
• Lightworks
• Avid Media Composer 6
• Autodesk Smoke
Avid DNxHD
®
support requires online activation.
ExFAT compatibility
The Ninja Blade formats your disk as exFAT. We have chosen this file
system to overcome the 4GB file limitation of FAT32 and keep compatibility
on both Windows and MAC OS.
The Operating Systems that support exFAT are:
• Windows XP - install the following update :
http://www.microsoft.com/download/en/details.aspx?id=19364
• Windows Vista - install SP1 or higher
• Windows 7 (32/64bit)
• Snow Leopard 10.6.5 or higher
• Lion 10.7
• Mountain Lion 10.8
The Master Caddy Docking Station is a sophisticated device
supporting two different data interfaces: USB 2 and USB 3. Note
that when using the Master Caddy Docking Station you may need
to connect an additional USB cable to the 5v power input. This
is because when it has to power a disk drive and its interface
electronics, the Docking Station may consume more power than is
available from a single USB port. We supply you with a USB to 5v
Power Supply socket for this purpose
.
Transferring Files
Now your docking station is connected and your disk is recognised by
your operating system, you can edit directly from the drive or copy the
files to your own storage.
Windows
Open the disk in My Computer > Select all the files or just the ones you
wish to transfer, copy and paste them to your desired location.
(ctrl+c copy, ctrl+v paste).
Mac OS
Your Ninja Blade disk will show in Finder. Select the files you wish to
transfer, drag the files to your desired location or use the copy and paste
commands.(⌘+c copy, ⌘+v paste).
If you have used a FAT32 formatted disk in the Ninja Blade this
will have a folder structure Scene, Shot, Take. This will mean you
either transfer all the folders or utilise the Windows Search or
MACs automate program to transfer just the .mov files. There are
instructions on this in our knowledge base; visit www.atomos.com/
support for more info.
Attach Master Caddy
Ensure disk is properly attached
USB 2.0 and 3.0
Connect to Laptop/
Workstation
