Retrieving a folder, Retrieving all of your content – Western Digital My Book Elite User Manual User Manual
Page 35
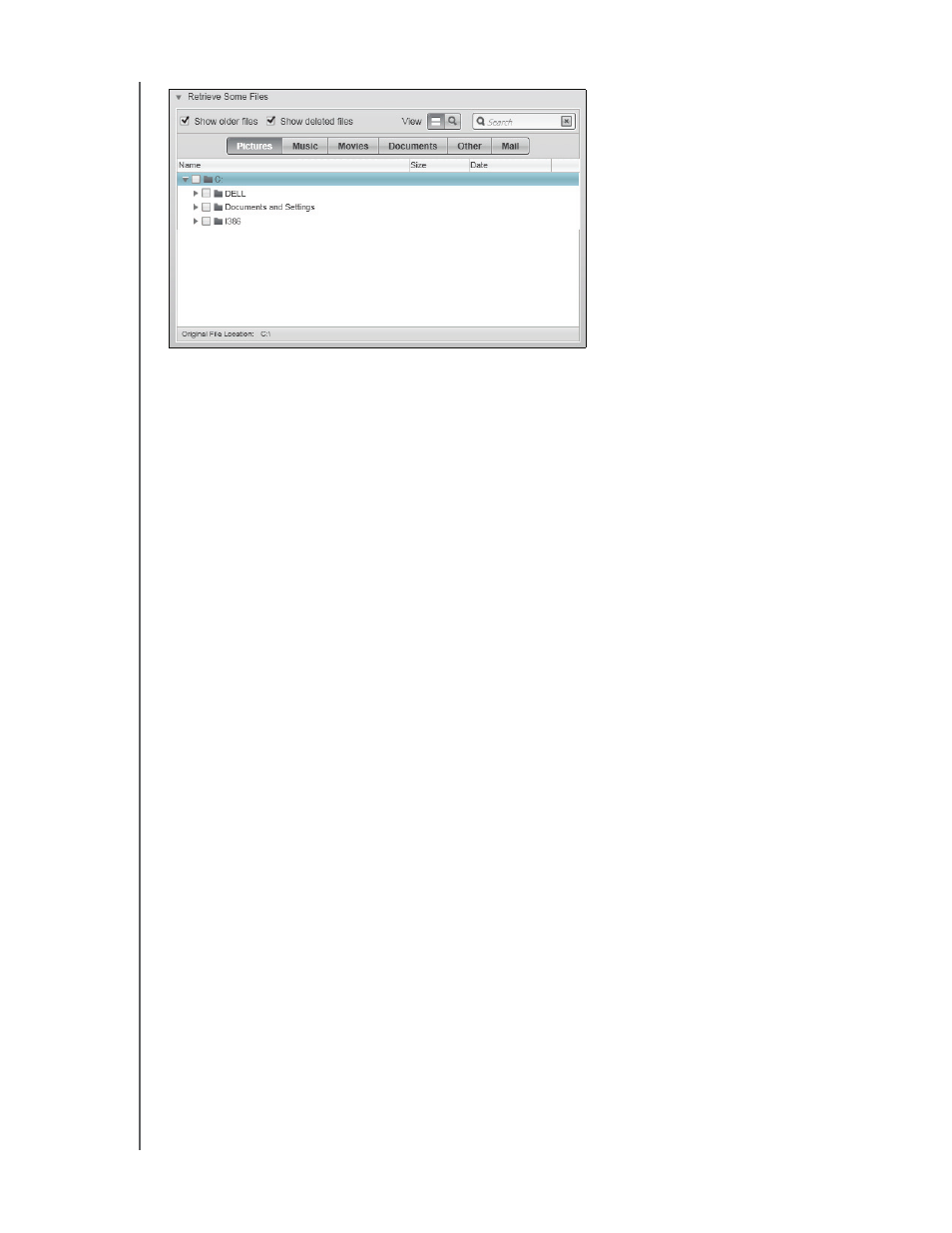
MY BOOK ELITE
USER MANUAL
RETRIEVING BACKED UP FILES
– 30
7.
During the retrieve:
•
The Retrieve screen displays a progress bar and a message indicating the
amount of data that has been copied to the specified retrieve location.
•
A Cancel Retrieving button is available for you to stop the retrieve.
8.
A Retrieval accomplished message signifies completion of the retrieve.
A Partial retrieve accomplished message means the file you selected for the
retrieve was not copied to the specified retrieve location. In this case, either a:
•
Files Not Retrieved message provides the number of files that were not
retrieved and a link to a failed-to-retrieve information screen. Click the View files
link to see the list of files and the reasons they were not retrieved.
•
Destination is full message means that your computer does not have sufficient
disk space to complete the retrieve.
Retrieving a Folder
To retrieve a folder from your drive, and all of the content within a folder, which may be
across multiple categories, in the retrieve files selection box (see Figure 16), right-click
the folder and choose Select folder in all content categories.
Retrieving an Earlier Version of a File or Deleted Files
In the retrieve files selection box (see Figure 16), check the Show Deleted Files box
and/or the Show older versions of files box. Now, when selecting content to retrieve,
you can select individual files that were overwritten or deleted. Likewise, retrieving entire
folders in this mode will retrieve older versions and deleted files as well.
Retrieving All of Your Content
On the Select content to retrieve... screen (see Figure 16), choose the Retrieve all Files
option, which retrieves files across all categories and copies them to either their original
locations or the Retrieve Contents folder.
Figure 16. Retrieve Files Selection Box
