Viewing the info/online help topics, Getting started without wd smartware software – Western Digital My Book Elite User Manual User Manual
Page 20
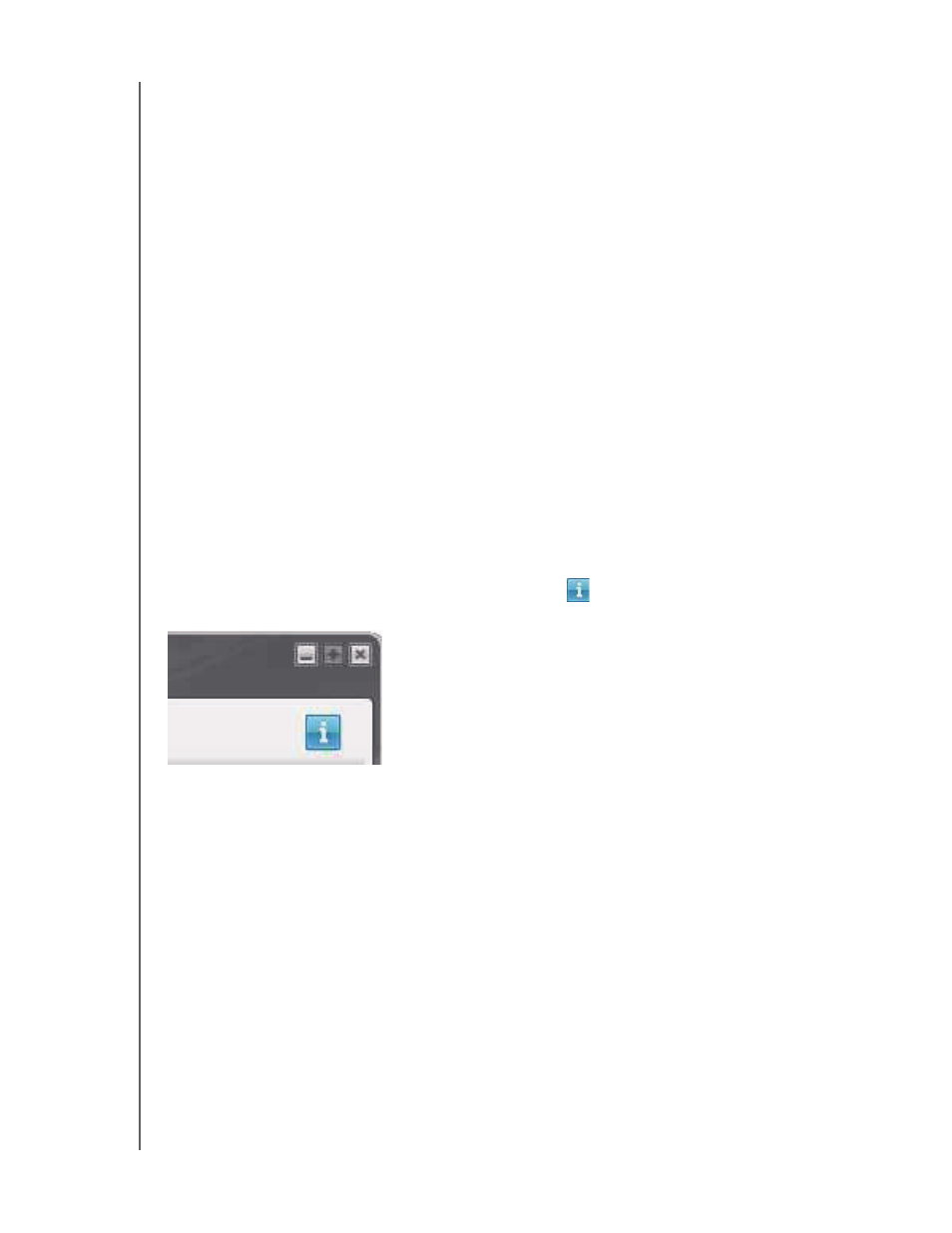
MY BOOK ELITE
USER MANUAL
CONNECTING THE DRIVE AND GETTING STARTED
– 15
For a complete list of all included file extensions, search for Answer ID 3644 in the WD
Knowledge Base at
Note that:
• The System category, shown against a dark gray background, includes all of your
operating system files that are not available for backup. Files that are not backed
up include system files, program files, applications, and working files like .tmp and
.log files.
• The Retrieved category, also shown against a dark gray background, includes the
files that you have retrieved from a prior backup. They, too, are not available for
backup.
• Hovering the pointer over a category displays the number of files in the category.
In the Content Gauge for your My Book drive, the Additional Files category includes all
of the files shown in the used space portion of your drive properties. This space is not
available for backups.
Note: The small number of files that are shown in the Additional Files category
when you first install the WD SmartWare software—before performing
your first backup—represent the system and hidden files that your
computer’s operating system put there when you installed the drive.
Viewing the Info/Online Help Topics
Each WD SmartWare screen provides easy access to online help information to quickly
guide you through your backup, retrieve, and settings tasks. Whenever you are uncertain
about what to do, just click the info/online help icon
in the upper-right corner of any
screen:
To close the info/help screen after reading the online help, click the X icon in the upper-
right corner of the screen.
Getting Started Without WD SmartWare Software
If you do not install the WD SmartWare software, you can still use your My Book as an
external hard drive. In this case, however, you will not be able to:
• Protect your data with automatic continuous backups (see “Backing Up Your
• Retrieve earlier versions of lost, or damaged files (see “Retrieving Backed Up
• Secure you drive and all of the files on it with a password (see “Locking and
Unlocking Your Drive” on page 31)
• Customize your software and drive settings for the best possible performance
(see “Managing and Customizing Your Drive” on page 36)
• Check the operational condition of your drive with built-in diagnostic features (see
