Paxton Easyprox nano starter kit User Manual
Page 3
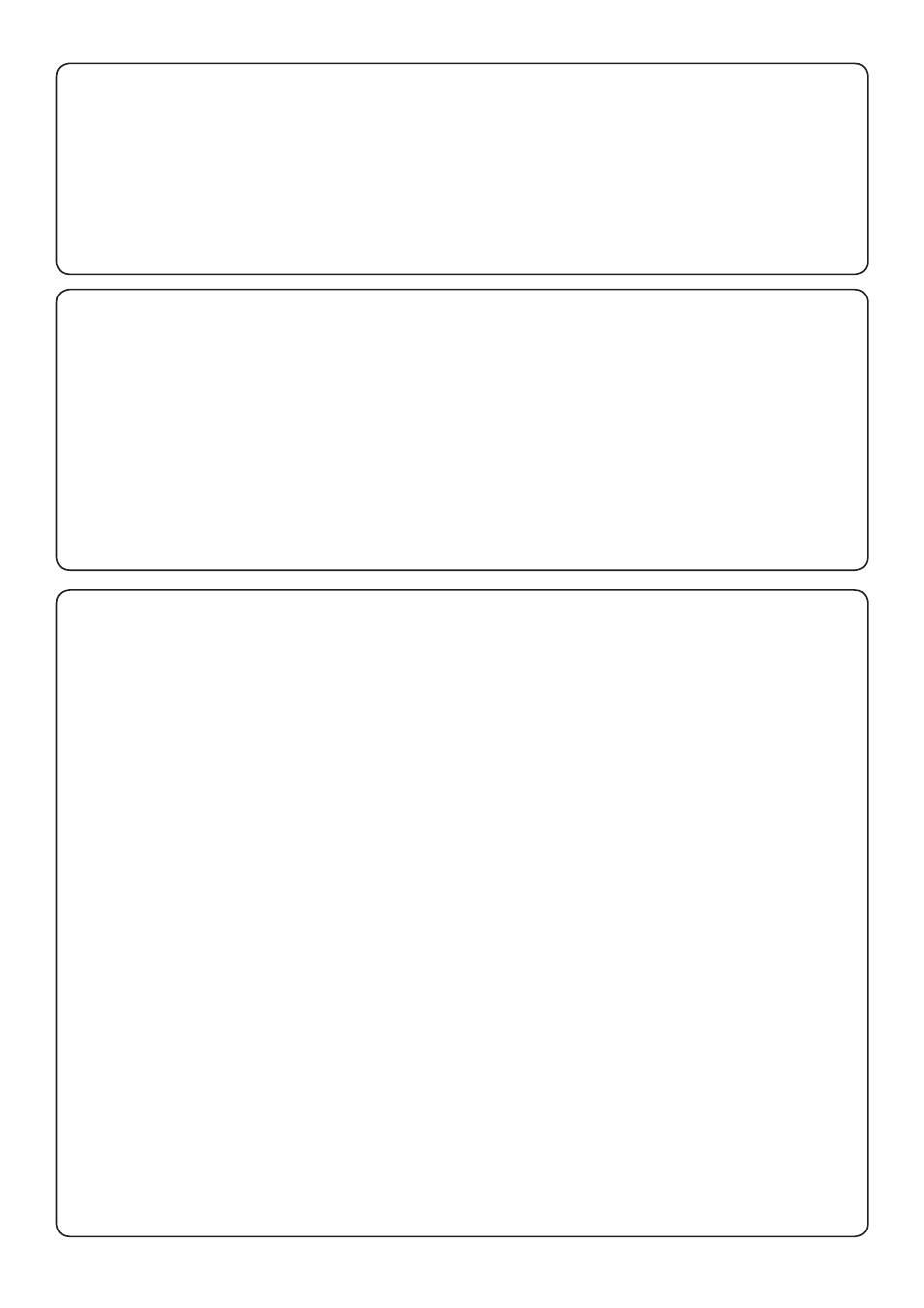
Page 3
Enrolling the Easyprox
Software Tour
Q
- Click on the following sections in the tree view.
Familiarisation
1. With the Net2 software running, click on the Doors icon to display the Doors screen.
2. Present the user card previously enrolled with the desktop reader to Easyprox.
3. The unit will beep and the LED will flash Blue to show Net2Air communications are taking place.
4. Watch the doors screen. The Easyprox will appear as a new door. Any updates for the lock will
now be transmitted. - Wait for this to complete.
5. If this fails to happen, move the Easyprox closer to the dongle. If you still have problems, please
contact Technical Support.
Doors
Q
- This lists all the access control units on Net2 with their type and serial number.
Q
Double click on the entry and it will show the settings for this door.
Events
Q
- Present the token to the Easyprox. The LED will briefly flash Green and the handle
Q
will engage for 3 seconds during which time the unit will beep. The LED will flash Blue
Q
during communication with the PC and an entry will appear in the Events Log.
Users
Q
- Select the user. Click the Tokens tab and you will see the token you have assigned.
Q
Click the Events tab. You will see the Events logged so far for this user.
Q
Net2 software is common across all Paxton control units (Easyprox, Plus, Classic & Nano) and
Q
the screens will self configure to display the relevant data.
1. Update transmissions.
Q
The Easyprox is a standalone unit. It checks the PC every hour for updates but is otherwise
Q
asleep unless woken up to process a user card for access control. This means that changes made at
Q
the PC are not immediately received by the lock between these hourly update cycles. Updates (except
Q
when the lock is held open by a timezone) can be forced by using the handle to wake up the unit.
Q
Display the Doors screen and double click the entry. Set the door open time to 10 seconds and apply.
Q
If you now touch the handle, the LED will flash Blue as the lock is updated. Presenting a token will now
Q
unlock the unit for 10 seconds. Note that if you do not manually call for the update, it would be sent to
Q
the door immediately following the next access control token read or at its hourly update.
Q
Restore the door open time to 3 seconds using the above procedure.
2. Net2 Server Configuration Utility.
Q
This utility is used to view the Net2Air bridge units that are being used by the Net2 software. To view
Q
this information, run the utility program and select Net2Air bridge tab.
Q
You will see the Net2Air dongle currently in use. This is the screen that you would use to set up
Q
Net2Air USB and Net2Air Ethernet bridge units for a larger installation.
3. Software settings - Set up a Door Name.
Q
Display the Doors screen and double click the entry.
Q
Enter the name of the door in the 'Door Name' box and click Apply. If you now click on the Events tab,
Q
you will see that the 'Where' column now shows the new name against each entry.
4. Lock assembly - LED indications and Alarms.
Q
Holding the unit in one hand, present the user token and once the LED has flashed Green and the lock
Q
has 'clicked' to engage the handle, lower the handle and hold it down.
Q
The unit will attempt to relock after 3 seconds but with the handle held down will fail to do so. The LED
Q
will flash Red while it tries to operate the lock. After 10 seconds, the local alarm will sound and it will
Q
post 'Easyprox cannot lock' in the Events log. Releasing the handle will stop the alarm and lock the
Q
door. A door relock event will be sent to the PC the next time Easyprox communicates with the server.
