Start up, Eos configuration utility, Ion® remote processor unit – ETC Ion User Manual
Page 3
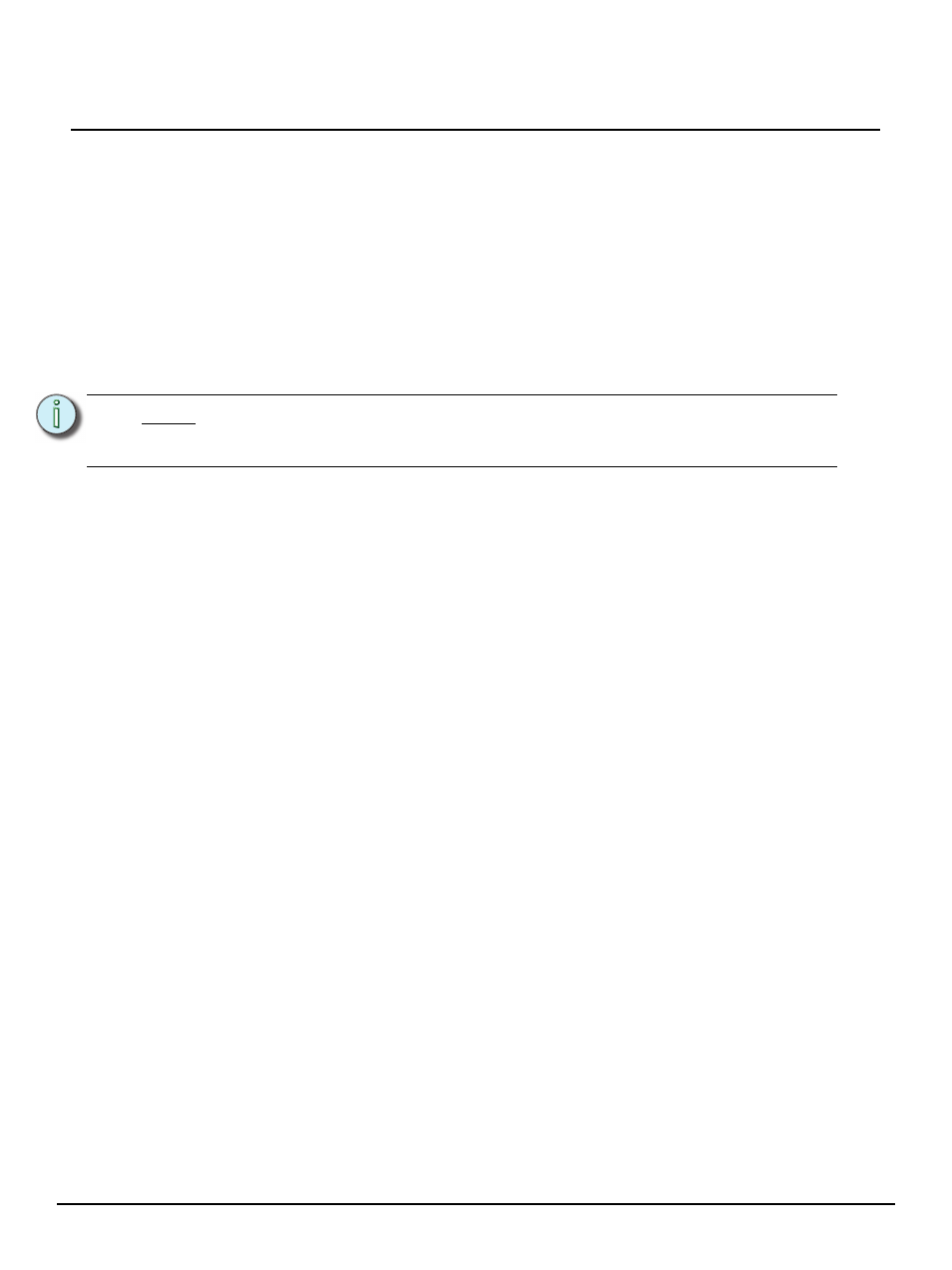
E T C S e t u p G u i d e
Ion® Remote Processor Unit
Ion® Remote Processor Unit Setup Guide
Page 3 of 3
Electronic Theatre Controls, Inc.
Start Up
After connecting power to the unit, press the soft power button on the front of the console.
By default, the RPU will boot into the Ion environment as a “master”. If you wish to designate your RPU
as something other than a master, you must exit the Ion environment and choose a different
designation from the Ion welcome screen.
For more information on multi-console terms such as “Master” or “Backup”, please see Appendix B:
Multi-console and Synchronized Backup in the Ion Operations Manual.
Eos Configuration Utility
Settings for the RPU can be altered in the Eos Configuration Utility (ECU). The 20 buttons on the front
panel of the RPU are configurable from the Buttons section of the ECU.
To configure the RPU buttons:
Step 1:
In the Ion browser, select File>Exit and confirm the selection. Ion will close and you will
enter the Ion welcome screen.
Step 2:
Click on the {Settings} button. This will open the ECU.
Step 3:
On the right side of the screen, click on {Buttons} to enter the RPU button setup. A virtual
display of the RPU buttons is displayed with the current button settings labeled on each
button.
Step 4:
Click on a button you wish to alter. A button popup window will open.
Step 5:
Click on the type of button you want it to be (Macro or Hard Key).
•
If Macro - Click on the Macro # box and enter the desired macro number from the key-
board and press enter. Then click {Accept}.
•
If Hard Key - Click on the {HardKey} drop down menu and select the hard key you
wish to use. Then click {Accept}.
Step 6:
Repeat this process for any other buttons you wish to reconfigure.
Step 7:
To restore the default buttons at any time, click the {Restore Defaults} button.
To import a button configuration:
You may import an RPU button configuration file from a USB device.
Step 1:
Click the {Import} button in the RPU area of the Buttons section of the ECU. The ECU
will search for a valid RPU button file.
Step 2:
If a valid file is found, the ECU will ask you if you want to import the settings. Click {Yes}.
The settings will be imported.
Step 3:
Click {Ok}.
To export a button configuration:
You may export your RPU button configuration to a USB device.
Step 1:
Click the {Export} button in the RPU area of the Buttons section of the ECU.
Step 2:
If a USB drive is available, the ECU will ask you to choose the desired drive from the drop
down menu. Click on the desired USB drive.
Step 3:
Click {Accept}. The button configuration will be saved to the USB drive.
Step 4:
Click {Ok}.
For more information on settings in the ECU, please see Appendix A: Eos Configuration Utility (ECU) in
the Ion Operations Manual.
N o t e :
The buttons section of the ECU has two different areas, the RPU face panel
buttons, and Gio face panel buttons. You will want to make sure you are in the
RPU face panel buttons area.
